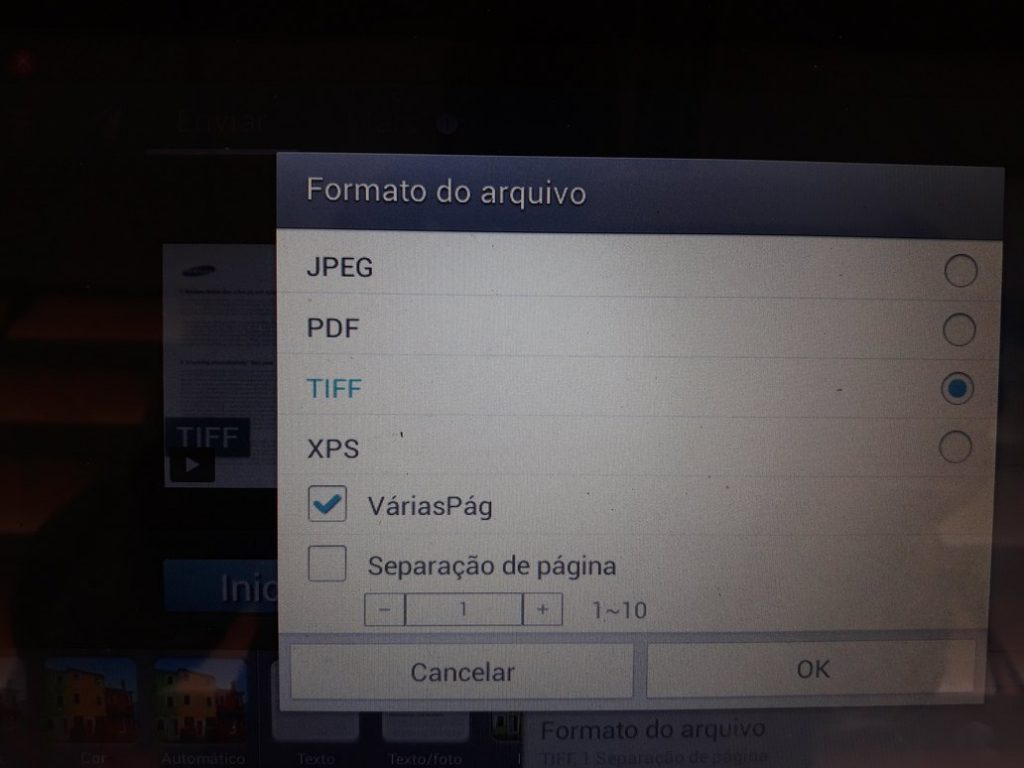How Can We Help?
Há casos onde a aplicação de provas presencialmente, com questões objetivas, é uma estratégia avaliativa apropriada. O Moodle da USP e-Disciplinas fornece uma ferramenta que pode viabilizar isso mesmo com grupos com muitos alunos. Faço aqui um pequeno relato de um caso onde foi necessário aplicar uma prova a 150 alunos da disciplina PRG0002, por causa da exigência da MEC de fazer pelo menos uma avaliação presencial.
A ferramenta Offline Quiz (acessível para docentes que se autopromoveram para “docente avançado“)
- gera provas e cartões de reposta a partir de questões (objetivas) no banco de questões no Moodle;
- permite gerar até 6 grupos com permutações de questões e itens;
- analisa automaticamente as cartões de resposta digitalizadas e
- gera uma nota no quadro de notas do Moodle (que por sua vez facilmente pode ser exportado para Júpiter no final do semestre)
Gerar as provas e cartões de resposta
Após inserir a atividade
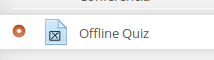
configure o número de grupos (variantes da prova), data da aplicação, data que alunos podem revisar o gabarito e outras configurações. Recomendo usar DOCX para a configuração Format for question sheets porque vai querer modificar as provas geradas um pouco.
Na aba “Group Questions” vai inserir as questões (que previamente inseriu no banco de questões).

Agora vamos criar as provas e questões na aba “Create forms”. Cada grupo (variante) da prova gera três arquivos:
- a prova (que vai ser levemente modificada, para melhorar o layout e formatação);
- uma cartão de resposta
- a prova com as resposta corretas (um arquivo menos relevante).
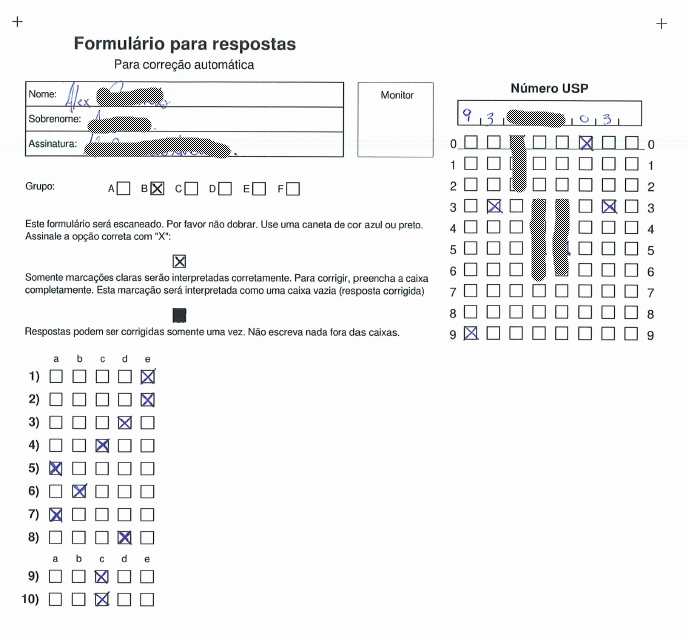
Note que deve orientar os estudantes usar cruzes ao invés de pintar os quadrados e se tiver número USP com menos que 8 algarismos, que começam na coluna esquerda, deixando em aberto as colunas da direita.
(Tivemos que fazer pequenas adaptações no software para se adequar às particularidades da USP)
Na aba participantes é possível criar listas de presença, mas não testamos ainda esta funcionalidade.
Digitalização e correção automática
Após a aplicação a digitalização dos cartões de resposta é muito simples usando as máquinas de Xerox que a USP fornece em todas as unidades. Escanear 100 folhas levou 5 minutos:
O melhor formato para usar é TIFF e é preferível usar um único arquivo. Tome cuidado escanear somente um lado, senão o arquivo contém páginas em branco que vai confundir o software.
Agora importa o arquivo .tiff ou .zip
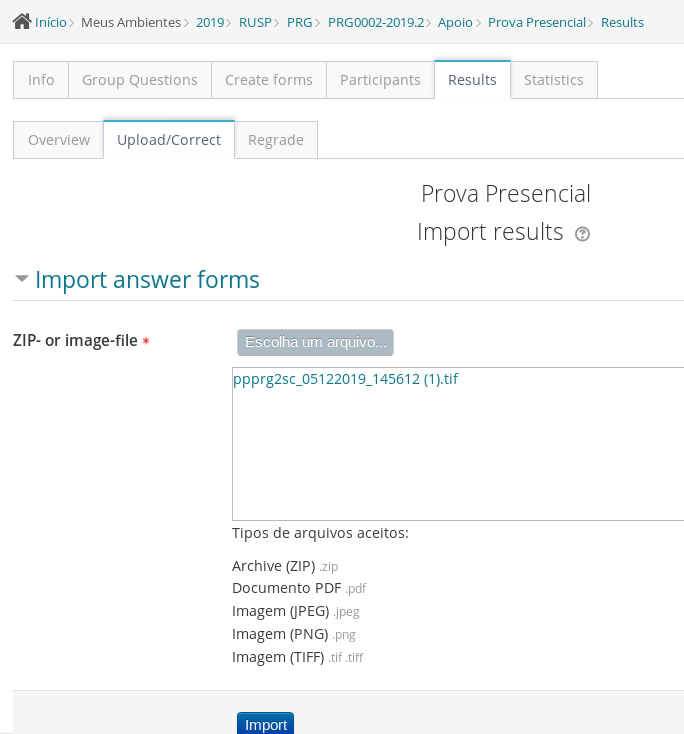
Após 10 ou 20 minutos, o sistema avisará quantos cartões de resposta conseguiu interpretar incerteza e apresentará um interface para fazer ajustes manuais (pode haver problemas na identificação do número USP ou das respostas).
Na nossa experiência com 100 cartões de resposta digitalizados com uma copiadora Samsung usando o formato TIFF, foi necessário corrigir manualmente algo em 10 casos, o que levou talvez 15 minutos.