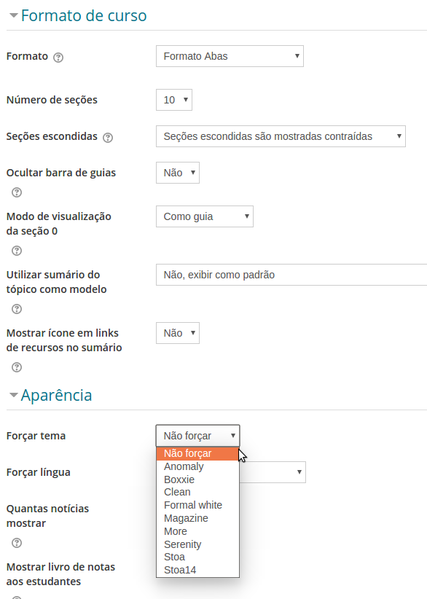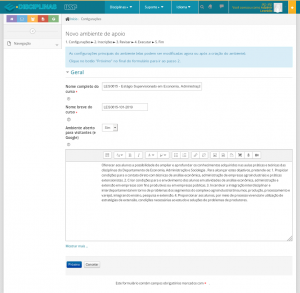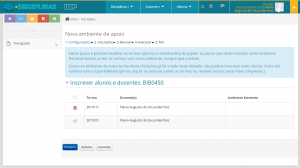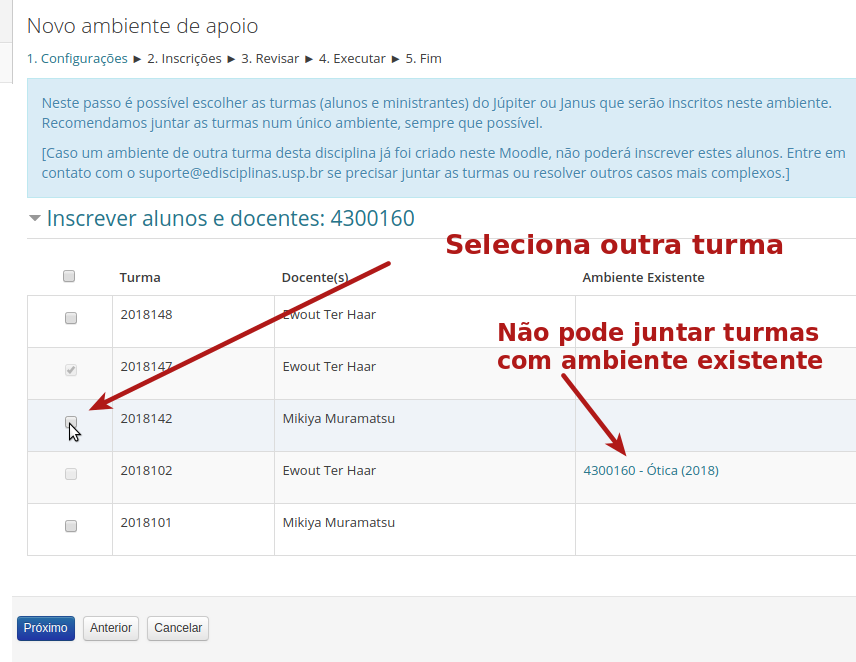How Can We Help?
Mudar Tema (visual) do seu ambiente
É possível mudar a disposição das seções do seu ambiente. Procure a seção “Formato de curso” em “Editar configurações” do seu ambiente de apoio. O formato padrão “Tópicos” dispõe as seções uma sobre a outra. O formato “Abas” dispõe as seções horizontalmente, usando abas.
Também é possível mudar o tema visual do seu ambiente, diferente do “Tema” padrão do Moodle da USP. Para mudar o seu tema, entre nas configurações do seu ambiente e na seção “Aparência”, escolha um outro tema em “Forçar Tema”. Porém, leve em conta que os alunos são acostumados ao tema padrão.
Criação de novos ambientes de apoio às disciplinas
O Moodle da USP / e-Disciplinas oferece a possibilidade de criar “ambientes de apoio” aos ministrantes de turmas cadastrados no Júpiter ou Janus. Para criar uma disciplina, procure o botão verde “criar ambiente” na página inicial do sistema
(leia mais embaixo caso sua disciplina ou turma não consta).
O processo de criação é simples:
Passo 1: as configurações de algumas opções básicas, o título, nome curto (que aparece na barra de navegação). Uma escolha importante é o acesso ao material didático por parte de visitantes e Google (aberto por padrão, veja mais em “Detalhes“).
Passo 2: a inscrição dos matriculados no ambiente. Se houver mais que uma turma, recomendamos juntar as turmas caso os ministrantes trabalham juntos e há sobreposição do material e atividades. Veja “Usar turmas” para mais informações. Se não quiser juntar as turmas, não mude nada, crie o ambiente e volte para a página inicial do site para criar a outra turma.
Veja o processo inteiro:
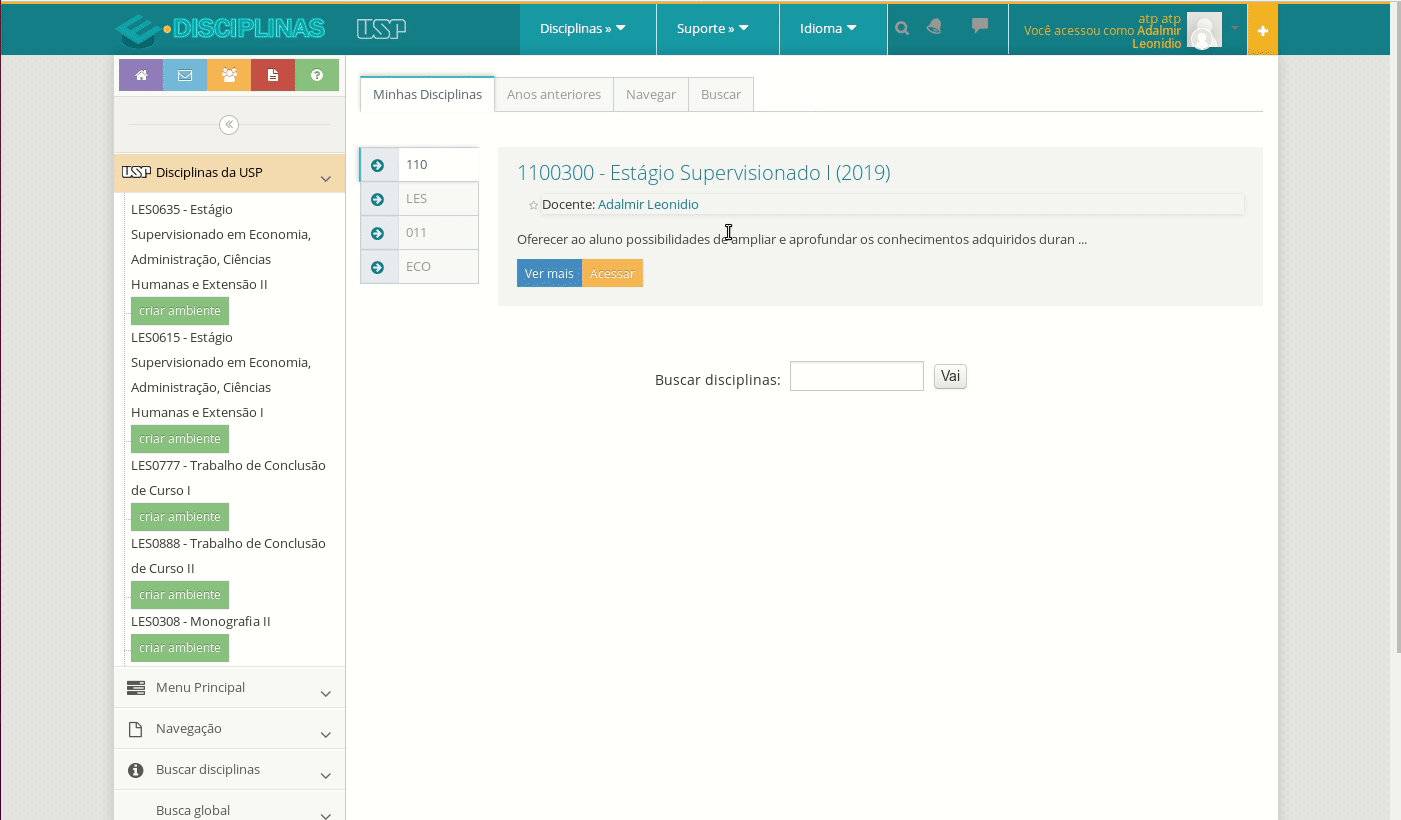
Agora que foi criado seu ambiente de apoio, veja o material de referência para aprender a usá-lo.
Detalhes
Se o link “Criar ambiente” não aparecer:
- Após entrar pela primeira vez no Moodle da USP, os links “criar ambiente” para a criação do ambiente, somente ficarão disponível no dia seguinte (estamos resolvendo esta limitação da nossa integração Júpiter ou Janus -> Moodle.)
- Há outras razões de não termos links “criar ambiente”: pode não haver oferecimento de uma disciplina (segundo Júpiter ou Janus); o Setor de Graduação ou Pós da sua unidade ainda não atualizou as informações no Júpiter ou Janus; ou se nossa integração falhar por algum outro motivo. Em todos estes casos, podemos criar o curso manualmente, basta entrar em contato conosco (suporte@edisciplinas.usp.br). É preciso entrar (se logar) pelo menos uma vez no Moodle da USP para que seu usuário seja criado no sistema. É necessário o seu nome (o número USP também pode ser útil), e o código da disciplina no Júpiter ou Janus, e eventualmente o código da turma (um código do tipo “2019101”). Podemos “juntar” mais do que uma turma no mesmo ambiente.
Acesso de visitantes:
Por padrão, o acesso de visitantes é permitido, mas pode ser mudado pelo ministrante. Aberto para visitantes significa que é permitido o acesso do conteúdo “estático” (arquivos e material didático) por todos os visitantes, incluindo mecanismos de busca como Google. Para restringir o acesso ao seu material somente aos alunos inscritos, escolha “Não” na hora de criar ambiente de apoio. Para ambientes existentes, veja como configurar o acesso de visitantes. Saiba que, mesmo abrindo o seu ambiente de apoio online, é possível também restringir o acesso a um recurso em particular.
Como criar um ambiente por turma ao vez de juntar turmas
Recomendamos juntar as suas turmas num único ambiente e usar a funcionalidade “Grupos” para se comunicar e desenvolver atividades com as turmas separadas, se for o caso.
Porém, há razões legítimas de criar 1 ambiente por turma, mesmo pelo mesmo ministrante. Neste caso, clique no botão “criar ambiente” e crie o ambiente da primeira turma (na 2a tela do processo, não escolhe a outra turma). Em seguida, volte para a página inicial do sistema, e repete o processo para a outra turma.
Ministrantes de turmas e responsáveis de disciplinas
A integração do Moodle da USP / e-Disciplinas funciona assim: há uma cópia (atualizada diariamente, de madrugada) das informações do Júpiter e do Janus. Caso conste que o usuário logado é ministrante ( o termo do Júpiter) de uma turma, o Moodle oferecerá a possibilidade de criar um ambiente de apoio a esta turma e disciplina por meio de um botão verde “criar ambiente” na página principal. Desde o primeiro semestre de 2019, esta possibilidade também é oferecido aos chamados responsáveis (novamente, um conceito do sistema Júpiter) de disciplinas. Porém, para os responsáveis somente terá o botão “criar ambiente” caso a seção de graduação não cadastrou um ministrante da turma para este semestre.
Entrar no Modo “Edição”
Antes de colocar qualquer recurso ou acrescentar atividades no seu curso, é preciso “Ativar a edição”: clicando em “Configurações” > “Administração do ambiente”, clique em “Ativar edição”. Alternativamente, há um botão “Ativar edição” no lado topo direito, logo abaixo do menu principal.
Se no seu ambiente de apoio o menu “Administração” não aparece como ao lado, ou se o o botão “Ativar edição” não aparecer, provavelmente você não está no “Papel” de docente ou monitor e não possui permissões suficientes para editar este ambiente.
Juntar Turmas
Recomendamos juntar as turmas se houver mais que uma por disciplina. Neste caso, seus colegas ministrantes serão inscritos também no ambiente que está criando. Se preferir trabalhar independentemente, é também é possível ter um ambiente por turma, deixando tudo no modo padrão.
Durante o processo de criação do ambiente de apoio à disciplina é possível juntar, num único ambiente no Moodle, várias turmas no Júpiter. Comece criando o ambiente de uma das turmas e na segunda tela, escolha as outras turmas. Se as outras turmas têm outros ministrantes, esses serão inscritos também (é possível inscrevê-los manualmente também se o colega ministrante não tinha conta no sistema no momento de criação do ambiente).
Ao juntar as turmas, a integração com Júpiter cria um grupo para cada turma. Veja como trabalhar com grupos para separar recursos, mandar mensagens para cada turma e outras possibilidades.
Configurações gerais do ambiente
Localize o menu “Administração” (na barra lateral esquerda) e clique em “Administração do ambiente” > “Editar configurações”
Sobrepor Permissões
A mudança nas permissões é uma ferramenta poderosa na personalização da página de uma disciplina no e-Disciplina. Com ela é permitido, aos docentes da disciplina, a personalização das permissões dos integrantes (estudantes, monitores, tutor, etc).
Essas permissões pode, por exemplo, possibilitar o aluno atribuir uma nota em um comentário feito por outro estudante, concomitante ao uso de um fórum, nosso exemplo pode ser um método de avaliar o estudante.
Para fazer o sugerido no exemplo:

Além do que foi visto no exemplo, há diversas opções para para a personalização da disciplina que o docente pode fazer e tornar o uso do e-Disciplina mais personalizado. Para saber mais sobre as possibilidades de permissões acesse o link da documentação do Moodle, ou clicando no item na página de configuração, irá abrir a página referente ao item na documentação do Moodle.
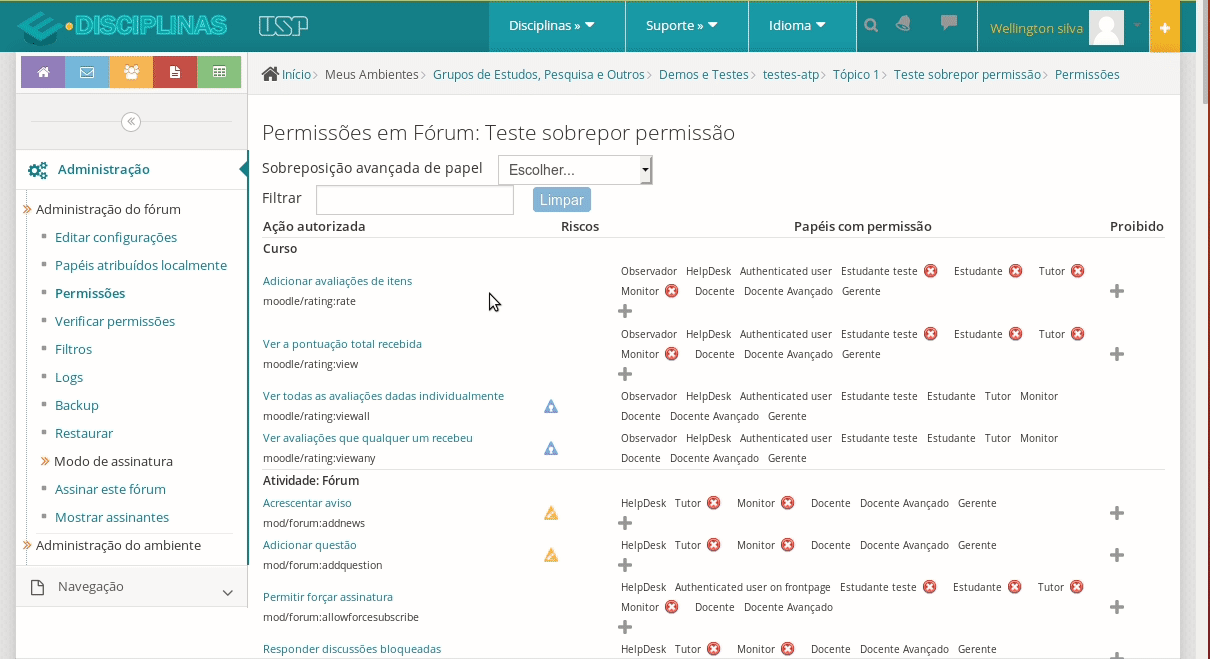
Vale ressaltar que há riscos em sobrepor permissões. Esses riscos podem ser vistos analisando a definição de cada item e aos avisos na página de configuração.

Ao posicionar o mouse sobre o símbolo de aviso aparecerá uma pequena descrição sobre o aviso.