How Can We Help?
Para disponilizar arquivos para a leitura dos alunos (como um PDF), deve-se:
- Ativar a edição “clicando” no botão “Ativar edição” (no canto superior direito do Moodle – vide fig. 1);
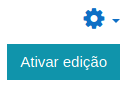
Fig. 1. Botão para “Ativar edição” da página.
- No bloco de interesse (tópico ou semana), “clique” na opção “Adicionar uma atividade ou recurso” e selecione o ícone Página (
 );
); - Na página recebida (para criação do recurso Arquivo), no campo “nome” digite um título adequado ao recurso a ser disponibilizado e eventualmente adicione uma explicação maior no campo “descrição”;
- Na mesma página, no item “Selecionar arquivos”, “clique” na área para navegar entre seus arquivos (em seu computador ou na rede), selecione-o e “clique” no botão “Enviar este arquivo”;
- Ainda na página para criação do recurso Arquivo, para registrar suas alterações, “clique ” no botão “Salvar e mostrar” (ou no botão “Salvar e voltar ao curso”).
Dicas adicionais:
- É possível enviar um arquivo HTML (extensão “.html”) que contenha outros, como imagens, CSS e código JavaScript, também usando o recurso “Arquivo” (mas é melhor fazê-lo usando a dica 2 a seguir);
- Se desejar enviar vários arquivos correlacionados (como uma página HTML e suas várias imagens) é melhor empacotar tudo em um único arquivo, por exemplo, usando o forma ZIP, e enviar esse único arquivo compactado.
- Pode-se usar o seu espaço para arquivos pessoais para enviar arquivos para o Moodle: com a lateral esquerda visível (se ela não estiver visível, “clique” no ícone de 3 barras paralelas no canto superior esquerdo da área do Moodle); então pegue a opção “Arquivos privados”.
Para disponibilizar esses arquivos para seus alunos, use novamente o recurso do tipo “Arquivo”, como acima, mas no passo 4 (acima), no lugar de usar o repositório “Enviar um arquivo”, use o seu repositório de arquivos privados.