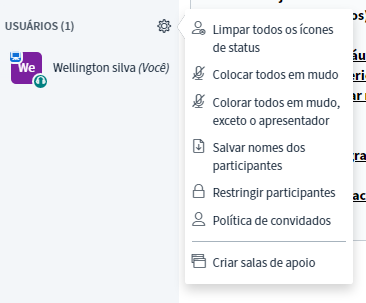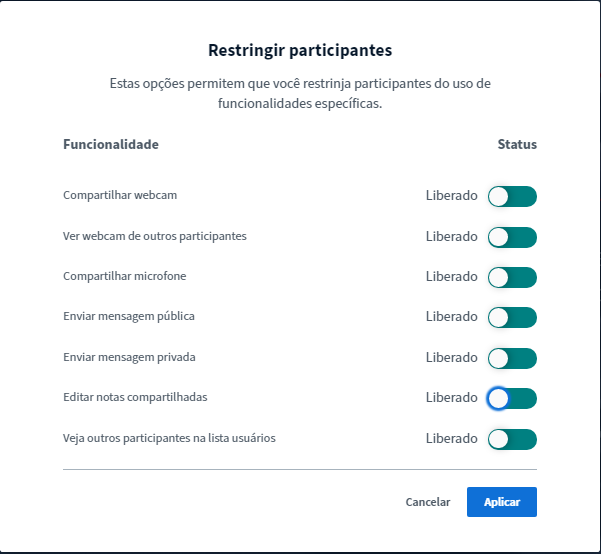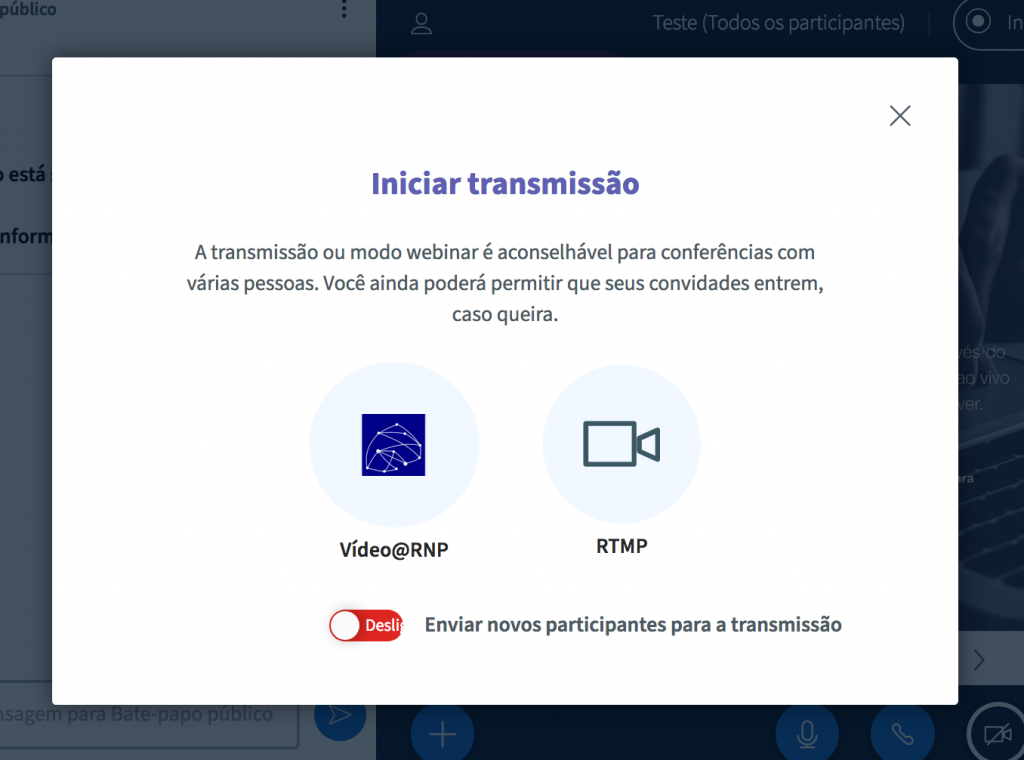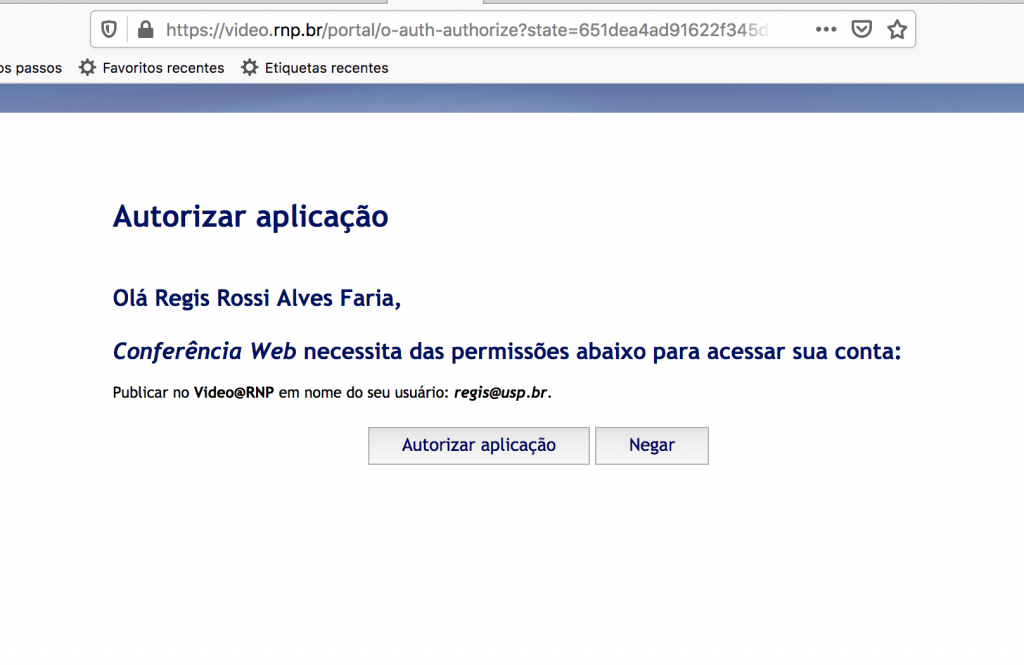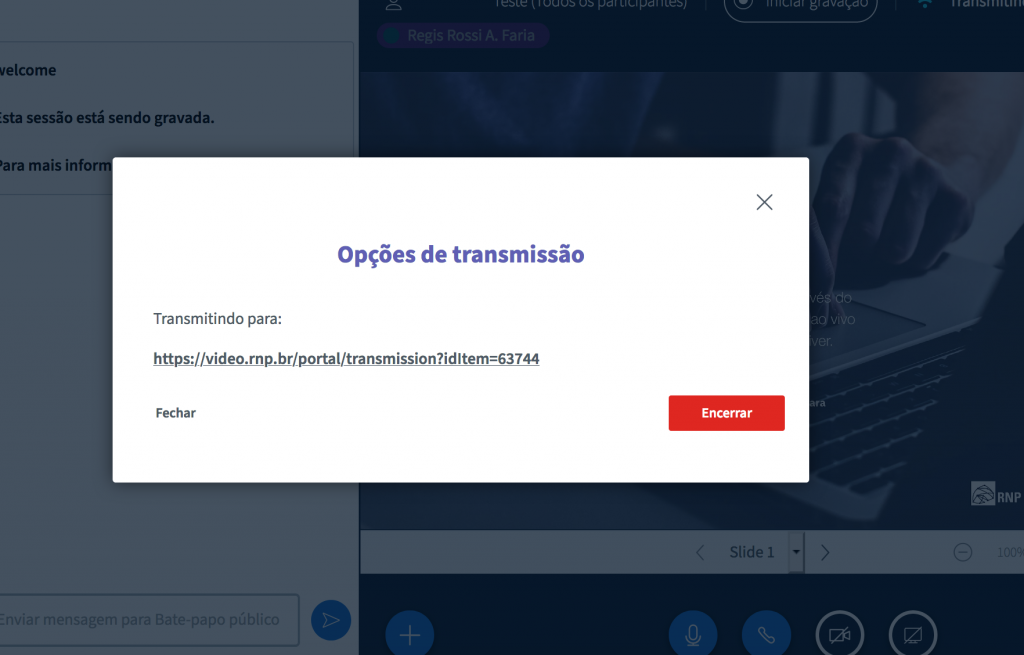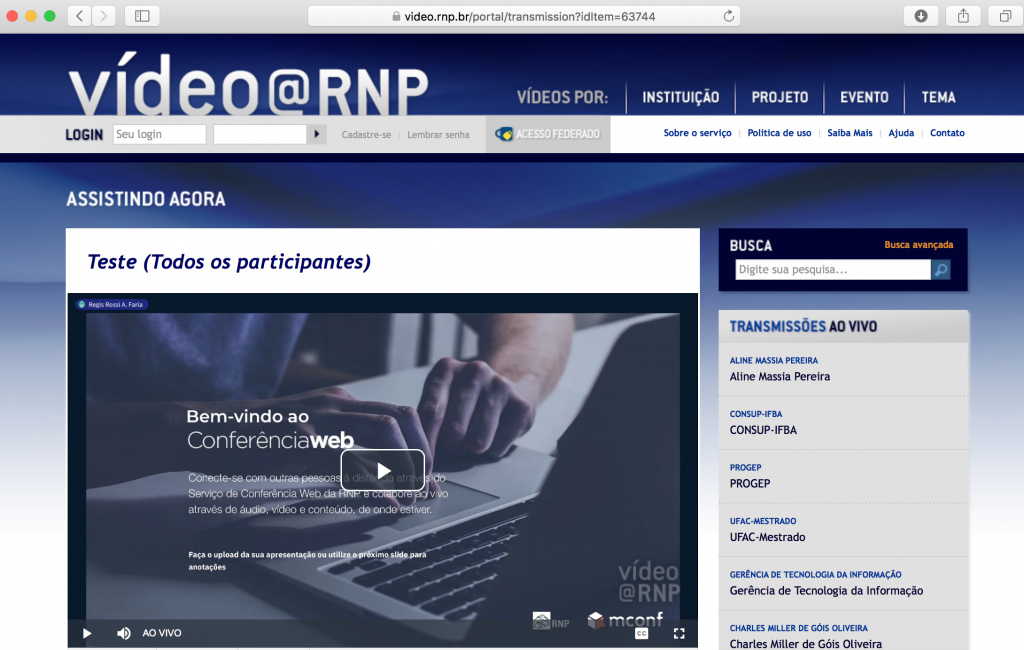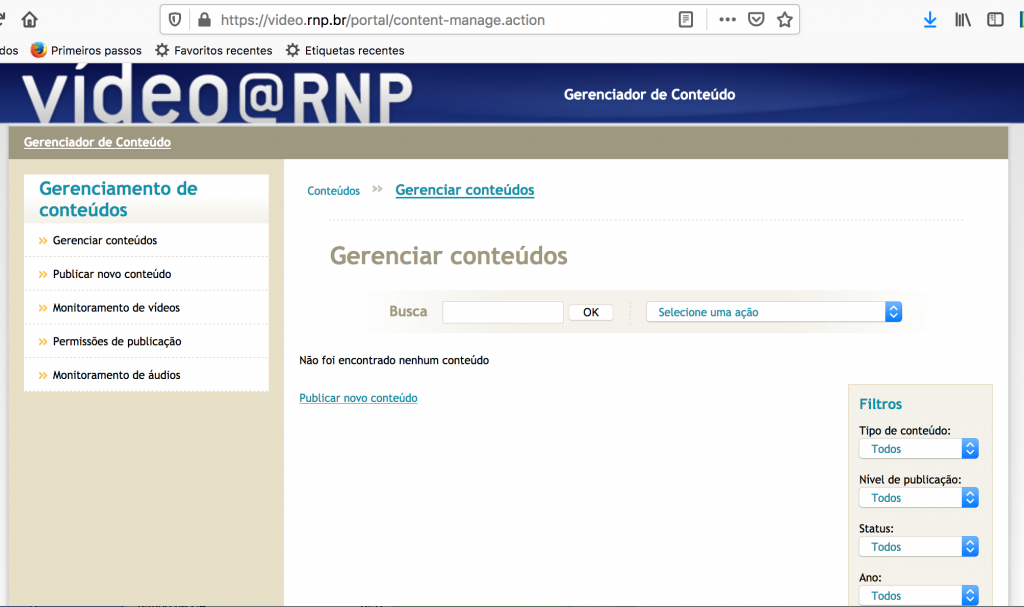How Can We Help?
É o sistema de web conferência do RNP (uma OS vinculada ao MCTIC, do governo federal). É integrado ao e-Disciplinas e o Moodle Extensão. Para conhecer as funcionalidades do sistema, veja a documentação do RNP
Veja abaixo detalhes da integração com e-Disciplinas e o Moodle Extensão. Em resumo:
- O acesso às gravações das sessões (após processamento do RNP) é acessível por 90 dias.
- Limite de 75 participantes por sala.
- A operacionalização é feito pelo RNP e somente podemos ajudar com funcionalidades ou problemas da integração com Moodle. Atendimento RNP: atendimento@rnp.br
Veja também, abaixo, detalhes importantes sobre a relação de grupos no Moodle, salas no MConf e abrir uma sala para todos os participantes do ambiente de apoio
Índice
Características
- É integrado ao e-Disciplinas e o Moodle Extensão:
- Inscritos e só inscritos no Moodle participam de sessões
- É possível criar salas para “grupos” de participantes de Moodle
- Permite agendar sessões, integração com calendário do Moodle
- Integração com sistema de acompanhamento de conclusão
- Docentes são “moderador” da sala (podem silenciar ou abrir o microfone / câmara dos outros, designar outros apresentadores)
- Permite criar sub-sessões temporários com grupos menores, durante a sessão (breakout rooms)
- Não precisa de instalação de software de terceiros, navegadores modernas são suficientes.
- É possível acompanhar pelo celular, usando o navegador.
- Novo: é possível gravar a sessão. Após processamento pelo RNP, um link para playback da sessão é fornecido dentro do e-Disciplinas. É possível navegar pelos slides da apresentação e acessar o chat. Segundo documentação do RNP: “A RNP manterá as gravações armazenadas durante um período de retenção de 90 dias corridos, contado a partir da data de criação, e serão removidas após este período.”
- Novo: é possível fazer streaming (para um público que somente assiste)
Adicionar e configurar a atividade no e-Disciplinas e Moodle Extensão
Primeiro, ative edição, acrescente um atividade do tipo MConf:
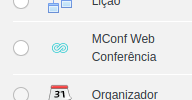
Nas configurações de atividade, algumas observações.
1. A opção “Aguardar o moderador” é selecionado por padrão. Significa que estudantes não podem criar uma sala sem que antes um docente ou monitor fez isso. Pode argumentar que é interessante se alunos entram “na sala de aula” sem que o docente está lá. Mas veja abaixo com um problema de usabilidade se houver grupos no Moodle (e no e-Disciplinas sempre há grupos, por causa de integração com Júpiter e Janus)
2. Na seção “Participantes” das configurações é possível criar sala somente para docentes e monitores. Ou escolher determinados inscritos.
3. Na seção “Agendar sessões” pode definir um período dentro do qual é possível levantar a sala. A data de início vai entrar no calendário do Moodle. Não é possível agendar várias sessões ou sessões semanais. Quem vai usar a sala várias vezes deve escolher entre duas opções. Pode usar uma única atividade MConf, e neste caso deixaria sem data de início (ou cada vez teria que mudar). Ou pode criar uma atividade MConf nova, uma para cada sessão.
4. Na seção “Configurações comuns de módulos” recomendamos mudar a modalidade de grupo para “Nenhum grupo” se não houver grupos (turmas) no seu ambiente ou se sempre vai se reunir com todos os seus alunos.
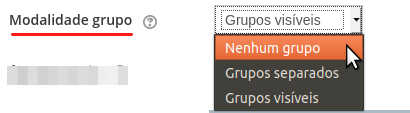
A configuração grupos separados pode dar problemas. Veja na seção a seguir o porquê.
Grupos no Moodle e salas MConf
Recomendamos criar a instância do MConf com a modalidade de grupo = “Nenhum grupo” se não vai precisar de sessões com um dos grupos. Veja o porquê:
Uma única instância do MConf permite criar uma sala para cada grupo no Moodle. É importante lembrar que no e-Disciplinas sempre há pelo menos um grupo (com o nome da turma do Júpiter). Se usar o padrão, grupos visíveis, o docente pode criar uma sala para cada um dos grupos, ou para “Todos os participantes”. Mas veja um efeito indesejado disso: se o docente crie uma sala “Todos os participantes”, um aluno deve escolher esta sala explicitamente.
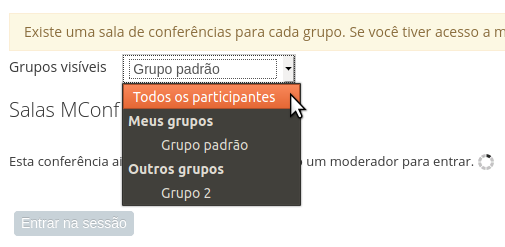
Há duas maneiras de mitigar o problema. Primeiro, deixar “Aguardar o moderador” selecionado (o padrão). Os estudantes não poderão se confundir e abrir uma sala vazio, sem o docente. Ao entrar no grupo errado, não poderá entrar na sala e verá uma mensagem:
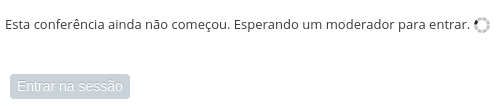
Segundo, se sempre vão participar todos os estudantes, o docente pode optar por configurar a instância MConf como “Nenhum grupo”. Neste caso ninguém precisa escolher grupos e não terá confusão.
Não recomendamos usar “Grupos separados”, porque neste caso o docente pode criar uma sala para “Todos os participantes” mas os estudantes não poderão entrar, dando confusão.
Como usar
Para conhecer todas as funcionalidades do sistema, veja a documentação do RNP
Para usar o Mconf em alguma atividade dentro do Moodle, a partir de agosto de 2023, considere as instruções deste link.
Em “Adicionar atividade” procure por MConf, na tela seguinte configure a atividade. Assim que a configurar, procure a atividade e em “Entrar na sessão”. Na tela seguinte temos:
- Neste menu, você pode compartilhar o áudio (microfone), webcam (desaconselhamos o uso contínuo da webcam por muitas pessoas simultaneamente, preservando assim a banda de transmissão) e tela ou janela para os outros participantes. Para isso, basta clicar e configurar o que for pedido.
- Nesta sessão, podemos configurar o envio da apresentação (pdf), compartilhar um vídeo (usando um URL), iniciar uma enquete e transmitir sessão por meio de uma URL (não testada ainda…)
- Inicia a gravação
- É possível acessar as configurações, atalhos de teclado entre outros
- Aqui temos as ferramentas para apresentação. Com ela você pode interagir com o pdf enviado em “Envio de Apresentação” do item 2. É possível desenhar, inserindo figuras, escrever textos, entre outros
Ao lado esquerdo da tela temos a sessão de bate papo, notas compartilhadas e usuários. Em usuários, clicando na engrenagem, temos as seguintes opções:
Aqui pode ser colocado todos no mudo, o que aconselhamos, liberando o microfone dos participantes em momentos oportunos da apresentação e, aconselhamos também o incentivo, por parte do docente, do uso do chat para perguntas.
Também vale ressaltar que o uso constante da câmera restringe a banda de transmissão, deste modo, sempre que possível deixe a câmera desligada para que seja possível mais alunos na sessão.
Com o intuito de melhorar a banda de transmissão e a organização da aula, o docente pode restringir as ações dos alunos participantes. Clicando na engrenagem ao lado da guia “Usuários”, procure pela guia “Restringir Participantes”
Nesta nessa sessão pode ser restringido o uso da webcam, microfone, mensagens privadas entre outros, aconselhamos deixar o compartilhamento da webcam restrito ao palestrante. Essa restrição será aplicada a todos os participantes, caso queira desbloquear alguns aluno especifico, basta clicar sobre o nome e procurar a guia “Liberar Conta …”. Lembrando que tais restrições não se aplicam aos moderadores.
Diferente do “Mudo”, que o aluno ainda tem acesso a opção de enviar áudio, a restrição de “compartilhamento de microfone” impede os participantes de acessarem a função.
A opção “Notas compartilhadas” permite que os participantes editem a nota, essa nota é publica, então a mudança feita por um participante será visível a todos, mas a autoria é mantida anonima. Caso deseje que os participantes não possam alterar essa nota, basta restringir a edição na opção “Editar Notas Compartilhadas”.
Streaming
O Prof. Regis Rossi Alves Faria da EACH gentilmente criou as seguintes instruções de como transmitir sua sessão (indicada se há mais que 75 pessoas que devem acessar).
Na sala do MConf tem uma botão para fazer transmissão. Eu clico nele e ele abre a seguinte página, que precisa definir uma opção:
Primeiro problema/questão em aberto: escolho qual? Bem, escolhe video@RNP se for transmitir pela RNP. Escolhe RTMP se você tem uma URL de link de transmissão externa (ex: vou transmitir pelo YouTube e tenho já a URL aqui para passar para o sistema usar para transmitir a aula)
Segundo problema: tem de se logar no portal CAFE da RNP? SIM, precisa se logar no ambiente da “minha conta” do video@RNP para autorizar a transmissão. Se o processo ocorrer de forma automática, vai aparecer uma tela pedindo para você autorizar:
Uma vez autorizada, vai aparecer esta outra tela aqui:
E aí é só você copiar a URL da transmissão e distribuir. Quem acessar via qualquer browser verá algo assim:
No MConf no edisciplinas.usp.br, sua sala ficará assim, com uma informação de que está transmitindo logo acima na interface:
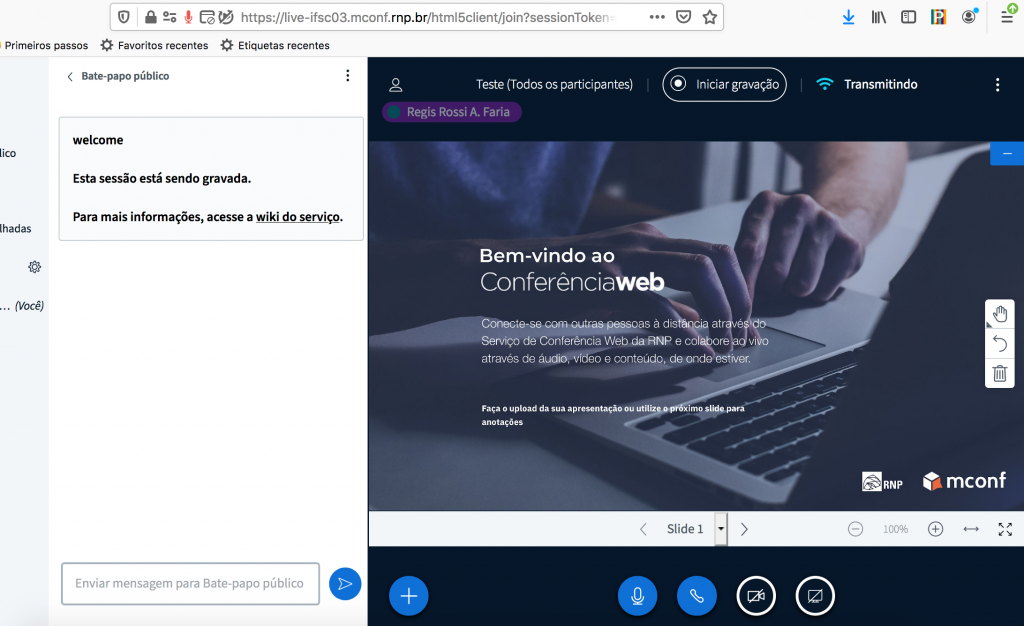
Se após logado não aparecer a tela de “Autorizar aplicação” mas aparecer esta outra aqui:
então você terá manualmente de ver as instruções de como “publicar transmissão”, e cadastrar sua transmissão.
Detalhe importante: Na primeira vez que for usar e se logar no portal da RNP, poderá aparecer uma limitação de 3 quotas de transmissão por mês. Neste caso, se precisar de mais, precisará entrar em contato com eles (whatsapp é 0800 722 0216) para que corrijam a cota para um número maior, caso contrário só terá como transmitir 3 aulas por mês.
Segundo o “service desk” da RNP (atendimento@rnp.br), que eu tive de contactar para resolver o problema de quotas, “Essa parte do transbordo do Conferência WEB (MCONF) para o para o Video@RNP, é feita manualmente mesmo.”