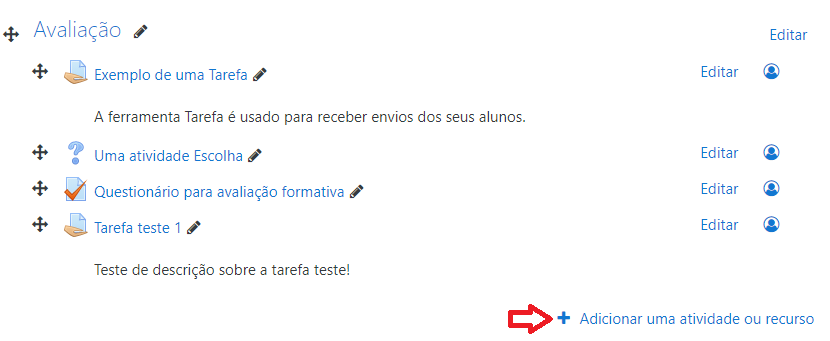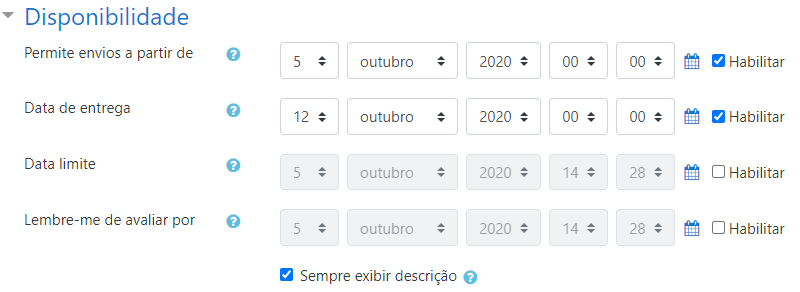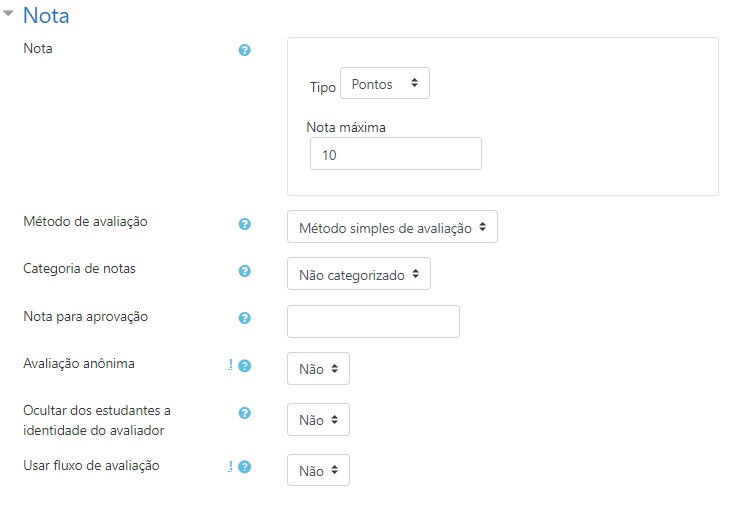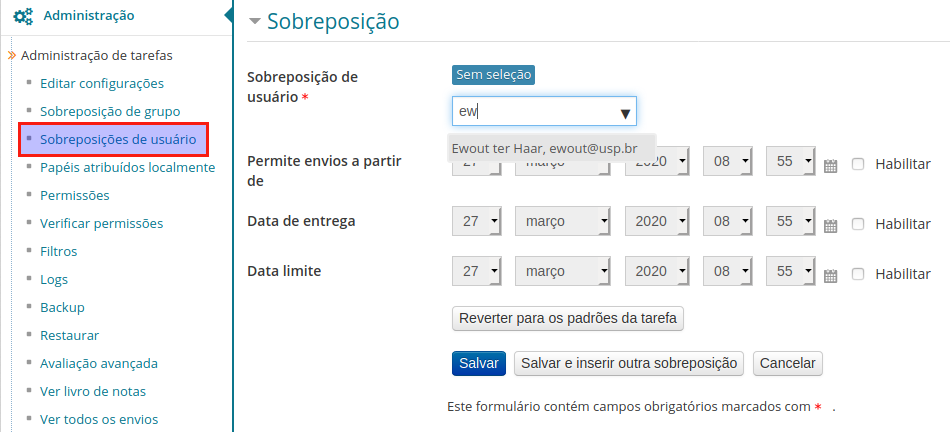How Can We Help?
A ferramenta Tarefa é apropriada para receber trabalhos de estudantes. Docentes dão notas e feedback e alunos por padrão não possuem acesso ao trabalho dos colegas.
Uma Tarefa tem as seguintes funcionalidades principais:
- Permite vários tipos de envios: arquivos, texto online (enviado via um editor no navegador do aluno) ou até gravações de vídeo ou áudio.
- Permite o Docente, Monitor ou Tutor dar notas e feedback.
- Permite dar feedback por meio de anotações online, em cima de uma cópia do envio transformado em PDF.
- (Avançado) permite configurar uma “rubrica”, um conjunto de critérios de avaliação estabelecidos previamente.
- (Avançado) Envio em grupo: após a configuração de “Grupos e Agrupamentos”, permite o envio de somente um dos integrantes do grupo; a nota e o feedback vão para todos os integrantes do grupo.
- (Avançado) Fluxo de avaliação (fases criar – revisar – publicar feedback e notas) e alocação de avaliadores.
Veja a documentação oficial de Tarefa (em inglês)
Criando sua primeira tarefa
A atividade Tarefa permite um professor comunicar tarefas, receber o trabalho e fornecer notas e comentários. Para criar uma Tarefa ative edição e clique em Adicionar uma atividade ou recurso escolhendo o tipo de atividade Tarefa .
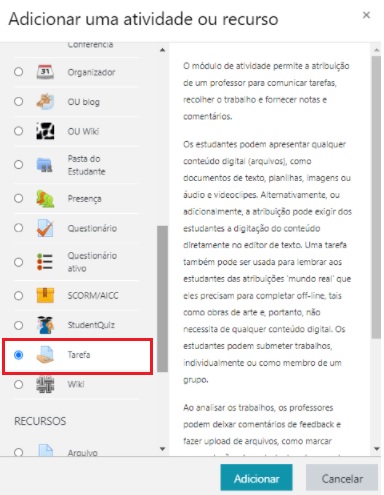
Principais configurações
Na seção Disponibilidade configure o prazo de entrega (a data de início de disponibilidade em que a tarefa vai entrar no calendário dos alunos). Se habilitar, configure a data limite, adicionará um tempo extra, em que os alunos possam enviar o trabalho atrasado, até a data limite estabelecida.
Na seção Tipos de Envio configure as opções de envios de arquivos ou texto online, no qual existe uma lista dos Tipos de Arquivos aceitos e o Limite de palavras caso habilitado.
Na seção Configurações de envio é recomendado deixar a opção: Exigir que os estudantes cliquem no botão enviar no seu padrão marcando a resposta como (não). Está opção permitiria deixar o envio num estado rascunho, mas aumenta a chance de confusão na atividade. É interessante usar sim a opção: Exigir aceite da declaração de não plágio ao enviar. Caso habilitado as tentativas reabertas manualmente, configure a quantidade permitida de tentativas disponíveis para os alunos, estando selecionado ilimitados a princípio.
Na seção Notificações, a opção: Notificar avaliador a respeito de novos envios, ajuda com a notificação de cada novo envio de tarefa. Quando permitido a submissão atrasada na seção de Disponibilidades opção: Notificar avaliadores sobre submissões atrasadas ajuda na organização dos alunos que não entregaram na data ideal.
Na seção Nota, podemos atribuir o tipo de Pontos, selecionando a Nota máxima ou atribuir um tipo de Escala para a nota. A opção Método de avaliação, disponibiliza além do Método simples de avaliação, outras duas opções avançadas, permitindo selecionar o Guia de avaliação ou como rubrica, conforme os critérios de avaliação selecionados até aqui. Na opção Categoria de notas, existe a possibilidade de atribuir esta nota a composição da nota final dos alunos, configurado diretamente no Livro de Notas podendo alterar essa seleção. Selecionando a última opção como sim, Usar Fluxo de avaliação, os avaliadores podem organizar a Tarefa quanto ao estágio em que eles se encontram no processo de avaliação, incluindo: “em avaliação, em revisão, avaliação concluída, pronto para publicação e publicado” permitindo ao final a publicação conjunta (ao mesmo tempo) da nota dos alunos.
Tarefa em grupo
É possível configurar a atividade “Tarefa” (envio de texto ou de arquivos) para ser feita “em grupo”. Isso significa que somente um dos alunos de um grupo precisa enviar o arquivo e os outros membros do grupo terão acesso e poderão modificar o arquivo até a data de encerramento. Ao ser corrigir, a nota pode ser atribuída automaticamente ao grupo inteiro.
Porém, é essencial usar “Agrupamentos” definido para este caso. Não configurar os grupos e um agrupamento para esta Tarefa vai impedir os alunos de enviar seu arquivo. Ou então, a tarefa vai associar o primeiro arquivo enviado ao um chamado “Grupo Padrão”, o que vai impedir outros envios de todos os outros alunos que não foram inseridos num grupo corretamente.
Veja esta documentação e passo-a-passo criado pelo LAE da FEA (PDF).
Conceder extensão de prazo
Procure na administração por “sobreposição de grupo / usuário”. Em seguida, adicione uma sobreposição. Procure o estudante em questão pelo nome e configure os novos prazos: