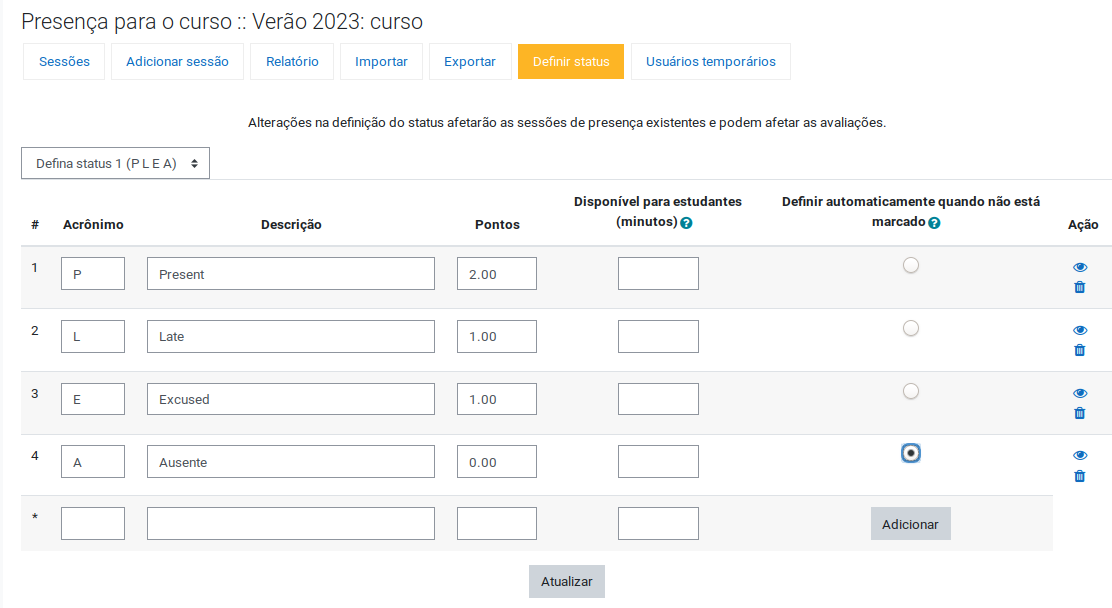How Can We Help?
1. Ative a edição do Moodle “clicando” no botão “Ativar edição” (canto superior direito)
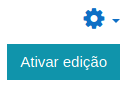
2. “Clique” no lápis ao lado do título “Registro das presença no curso
(exemplo, com horarios fixados entre 8H e 10H)” para alterar o texto (se
o seu curso não ocorrer entre 8H e 10H);
3. “Clique” no “Registro das presença no curso (exemplo, com …)” para alterar o texto;
4. “Clique” no segundo botão, “Adicionar sessão“)

5. Acerte os dados adequados, por exemplo, vamos adicionar as presenças a serem registradas pelos alunos toda segunda-feira:
5.1. Acerte a “Data da sessão“, o horário e a mensagem adequada (na figura supondo que seu curso inicie-se no dia 11/01/2022, entre 10H e 12H e digitando a mensagem “Presenças de segunda-feira”).
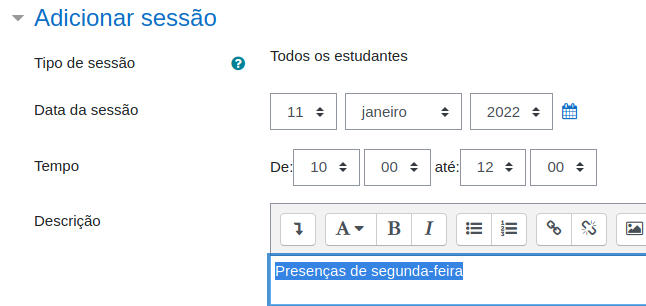
Atenção, se neste item “Adicionar sessão” não aparecer as opções da imagem acima, particularmente não aparecendo “Data da sessao“, em seu lugar aparecendo “Grupos" com a mensagem "Você não pode adicionar sessões de grupo. Nenhum grupo existe no curso“. Então, volte à “Editar configurações” (item 1) e na seção “Configurações comuns de módulos“, na linha “Modalidade grupo”, selecionar “Nenhum grupo” e “clicar” no botão “Salvar e mostrar”.
5.2. Acerte as “Múltiplas sessões“, para que toda semana apareça nova entrada (na imagem supondo as aulas de segunda-feira e que seu curso irá até o dia 18/02/2022).

5.3. Definir como deverá ser feito o “Registro do estudante“: deixar marcada a opção “Permitir que os próprios estudantes registrem suas presenças” e deixar a “Marcação automática” desabilitada (para que cada estudante precisa fazer o seu próprio registro). Não marcar coisa alguma nas demais opções

6. Agora basta “clicar”, no botão ao fundo da página, “Adicionar”.
Repita esse processo para cada dia da semana de seu curso.
7. Uma vez criadas as sessões, deve-se definir o estado padrão para quem não registrar presença como ausente. Para isso, na interface de configuração (como no item 4), pegue a aba “Definir status”, eventualmente digite o texto “Ausente” (no campo “Descrição” na linha 4 da figura abaixo) e na coluna “Definir automaticamente quando não está marcado”, selecione a opção “A” de “Ausente”, como na figura abaixo.