How Can We Help?
Algumas dúvidas frequentes no início do semestre.
Performance do e-Disciplinas
Para problemas de conectividade ou performance, sugiro entrar em contato com o Atendimento STI atendimentosti@usp.br e criar um ticket. Basta mandar um email. É importante o STI ter este tipo de retorno de usuários do e-Disciplinas.
Um outro caminho é encaminhar uma reclamação a CG, que pode atuar o PRG que por sua vez é o ator institucional que pode cobrar o STI. Ambos os tipos de retorno, tickets e ofícios, podem ajudar.
Atualização do e-Disciplinas
Sábado dia 17/04/2021 o e-Disciplinas foi migrado da versão do Moodle 3.8 para 3.10. Veja as novidades de 3.9 e as novidades de 3.10. Algumas das mudanças visíveis para os docentes incluem:
Novo seletor de atividades ou recursos
Acrescente uma atividade com dois cliques, como antes. Use “favoritar” e veja a aba recomendações para organizar as atividades mais usadas.
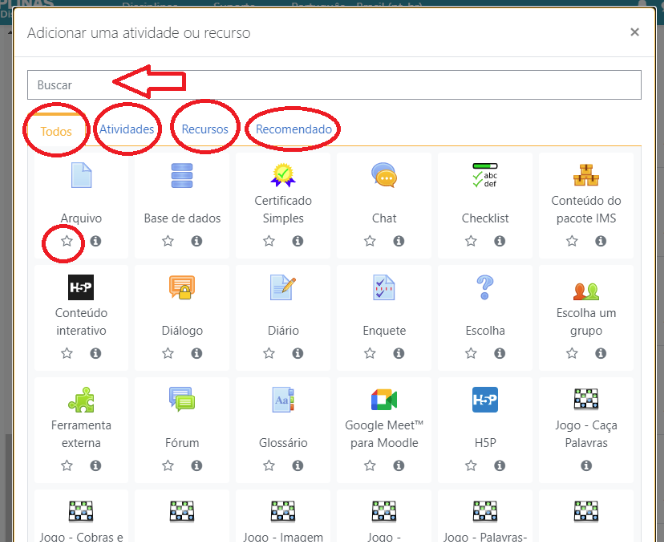
Após entrar em seu ambiente e clicar em “Ativar edição” clique em “Adicionar uma atividade ou recurso”. Este menu acima vai aparecer e nele você pode navegar entre as categorias circuladas em vermelho, ou se preferir pode pesquisar a atividade ou recurso que deseja em “Buscar”. Abaixo de de cada atividade ou recurso há uma estrela que você pode clicar e “favoritar” o item, ou seja, ele vai aparecer em um menu extra antes do menu “Todos” como mostrado abaixo.
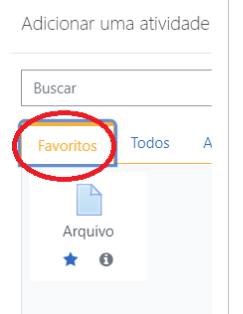
Caso você tenha outro ambiente, o recurso vai estar disponível em “Favoritos”.
Integração com Google Meet
Agora é possível agendar e disponibilizar reuniões do G Meet diretamente a partir do e-Disciplinas. Acesso às gravações no G Drive é facilitado também.
Após abrir o menu “Adicionar uma atividade ou recurso” clique no ícone do Google Meet.
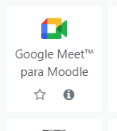
Após clicar no ícone um menu vai se abrir com diversas possibilidades dentre elas:

Dentro de “Geral” temos que colocar o nome da sala. Em descrição podemos adicionar vídeos, fotos, fazer pequenas gravações que ficarão anexadas como uma descrição em vídeo (indicado pela seta vermelha em descrições, mais informações neste link: https://docs.atp.usp.br/artigos/incorporar-midia/#gravar) entre outros recursos. Já em “Data do evento” podemos adicionar a vídeo chamada ao nossa Agenda do Google.
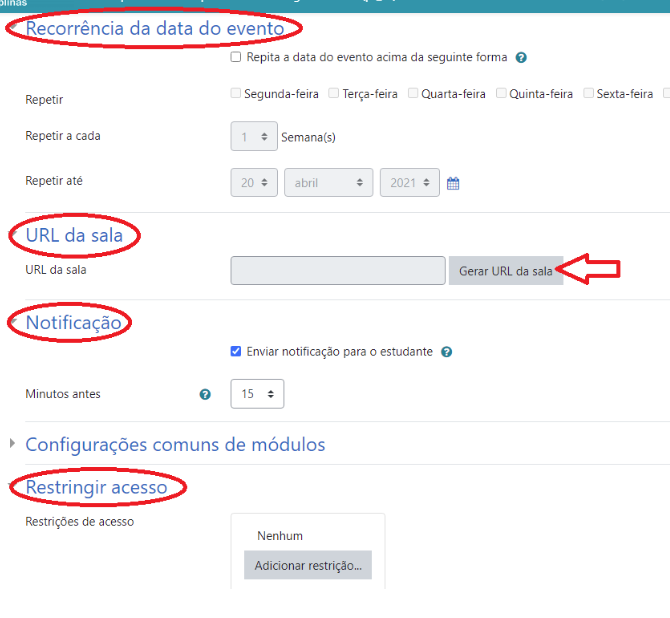
Temos outros recursos como os mostrados acima. Entre eles se destacam a “Recorrência da data do evento” e “URL da sala” no qual o primeiro nos permite repetir as datas e horas das vídeo chamadas na Agenda Google, e o segundo nos permite criar uma URL para uma sala de videoconferência.
Novo filtro na lista de usuários
Para usar o novo filtro para usuários temos que ir no menu “Administração” e como mostrado na figura abaixo, clicar em “Usuários” e depois em “Usuários inscritos”.
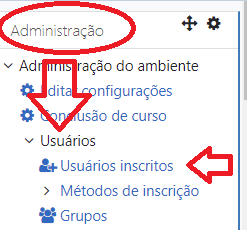
Após este ultimo clique você será redirecionado e verá o filtro de Usuários logo abaixo de “Participantes” dai clique em selecionar e escolha o termo de busca que deseja (recomendamos usar “Palavra-chave” pois com esse termo é possível pesquisar o nome de um aluno ou o numero USP). Após selecionado o termo, ao lado aparecerá um campo de pesquisa como mostra a figura abaixo.
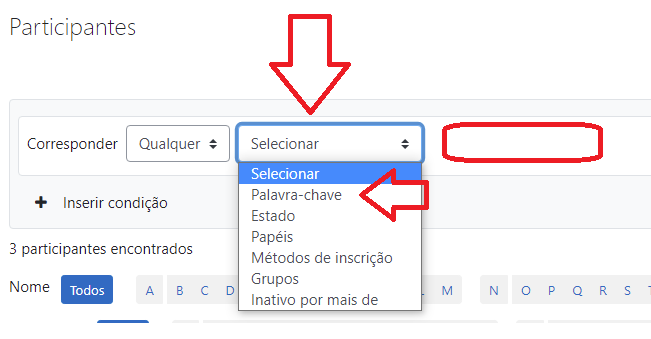
Neste novo campo, digite o termo de busca relativo ao que foi selecionado e aperte “Enter” ou aperte duas vezes pausadamente “Aplicar filtros”.
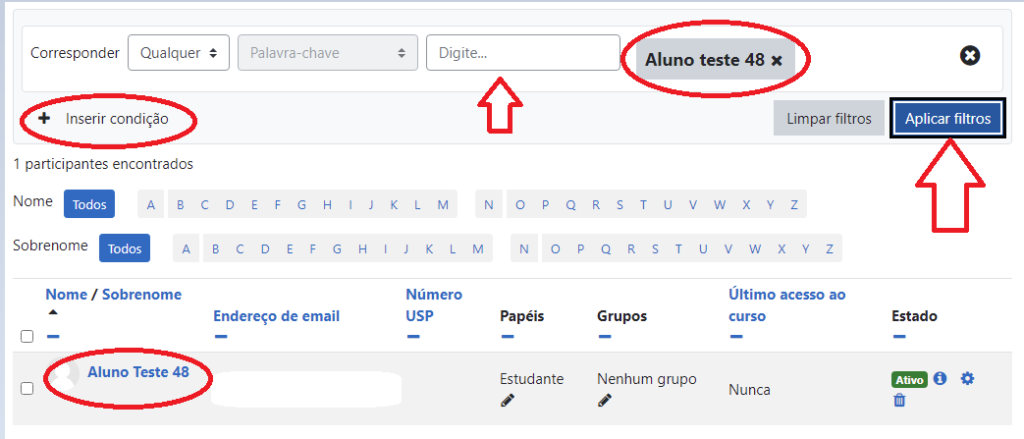
Desta forma como visto acima o filtro escolhido irá aparecer e você pode adicionar novos filtros se desejar em “Inserir condição”. Após clicar em “Aplicar filtros” pela segunda vez a pesquisa é mostrada.
Novas maneiras de criar e disponibilizar objetos de aprendizagem H5P
Primeiramente caso não saiba criar um vídeo interativo H5P clique aqui : https://docs.atp.usp.br/artigos/incorporar-midia/#h5p . E podemos também ver se a ferramenta possui atualizações no item “Mostrar” clique em “Novos primeiro” e por fim no botão “Detalhes” você tem a ferramenta selecionada brevemente descrita.
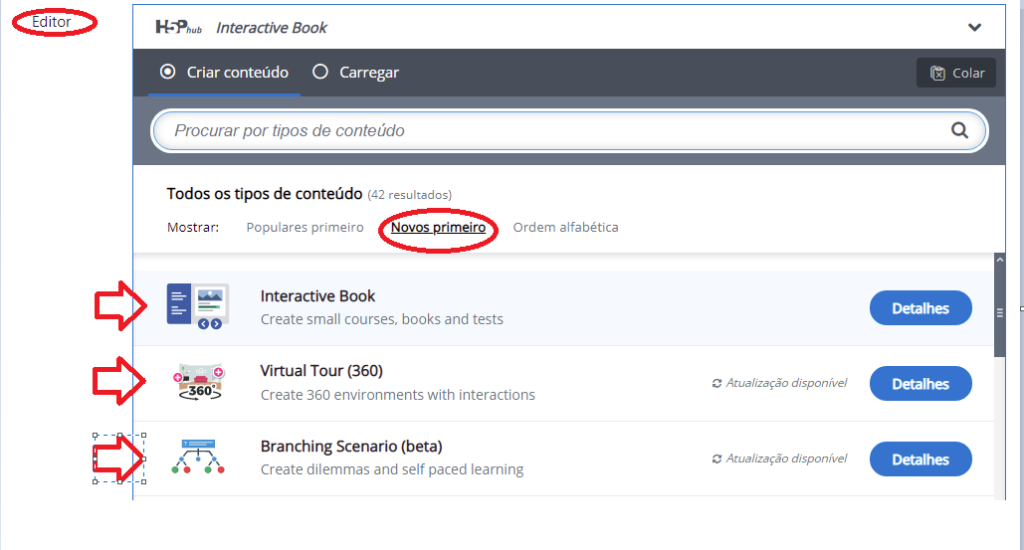
As novas maneiras de se disponibilizar objetos H5P, se encontram logo após entrar no menu “Adicionar uma atividade ou recurso”. Procure por esse ícone abaixo e clique nele.
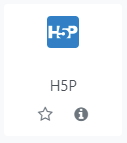
Nele veremos uma página com o inicio similar a forma como criamos os H5P a diferença aqui é por conta dessa parte onde podemos fazer o upload de um arquivo H5P já editado para que ele possa ser compartilhado, ou se tivermos um “Banco de conteúdo”, podemos clicar no hiperlink e utilizar seu conteúdo.
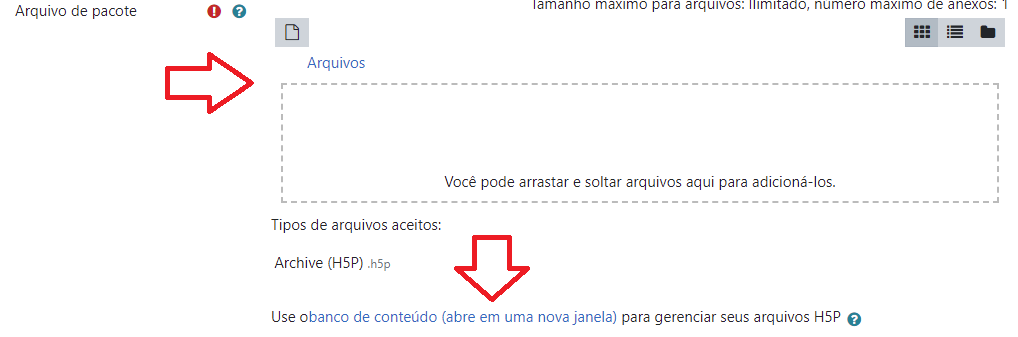
Podemos também escolher as opções de compartilhamento mostrado na figura abaixo, temos também “Opções de tentativa” entre outras. Nessas citadas no inicio desse paragrafo, podemos observar que temos como fazer deste tipo de recurso, um jeito de avaliar os alunos com opções já conhecidas.
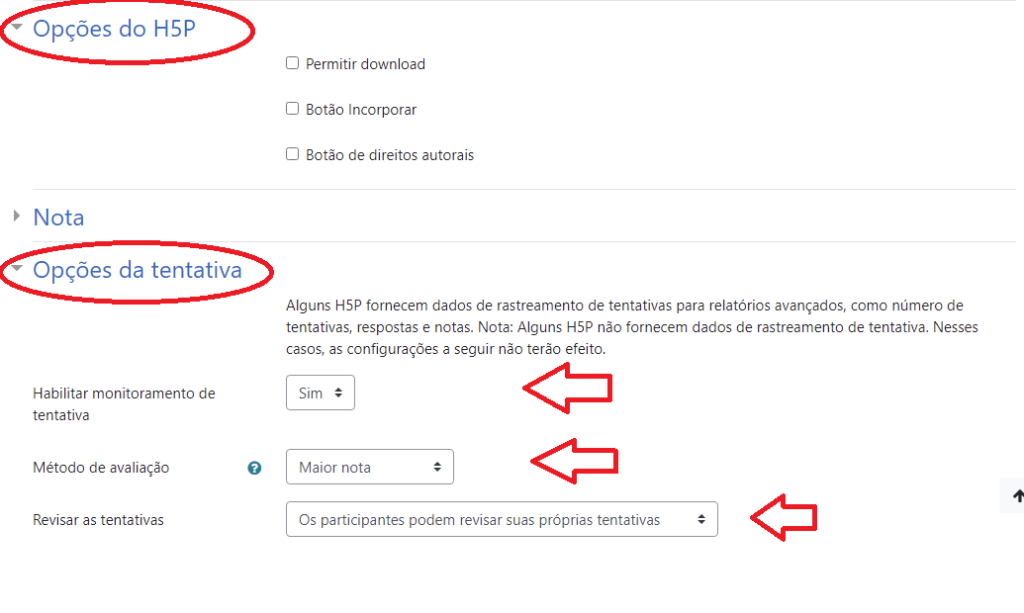
Ingressantes que entraram via SISU e 2a – 5a chamada
Não há alternativa ao processo normal da criação de conta no e-Disciplinas para alunos novos. Após a criação de senha USP usando id.usp.br devem acessar o edisciplinas.usp.br para que a conta seja criada. Se forem matriculados no Júpiter, serão inscritos nos seus ambientes de apoio às suas disciplinas se
- o ambiente da sua turma existe no e-Disciplinas
- a sincronização e-Disciplinas – Júpiter que roda de madrugada funcionou corretamente.
O processo pode demorar e recomendamos de estender eventuais prazos de atividades no e-Disciplinas, para todos, ou para alunos individualmente: veja como faz para Tarefa (para Questionário é parecido).
Se usar Google Meet para se reunir no horário da aula, é possível permitir pessoas logado numa conta Google @gmail (ao vez de @usp.br ) entrar. Se usar MConf não é possível, neste caso o ingresso à sala virtual é sempre via e-Disciplinas.