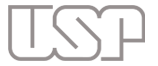How Can We Help?
No Moodle é possível exportar e importar categorias do “Banco de questões”, em vários formatos. Aqui ilustraremos com o formato “GIFT” (General Import Format Technology) por esse ser simples e possibilitar exportar mesmo “questões calculadas” (o formato “Aiken” é mais simples, mas não permite isso). Assim, é possível produzir, de modo mais rápido, um grande conjunto de questões (sem tantos “cliques”) e depois submetê-los ao Moodle. Para isso é preciso entender a sintaxe do formato GIFT (clique no link para uma descrição do formato).
Índice
1. Exemplo de arquivo de questões com categorias (2 opções de questão).
Veja abaixo um exemplo de com questões do tipo Verdadeiro/Falso, múltipla escolha com apenas um item correto, múltipla escolha com vários itens corretos e questão calculada. O exemplo simulará uma avaliação com quatro (4) questões, cada uma com duas alternativas para o Moodle poder sortear uma delas por questão.
O formato GIFT permite linhas de comentário, bastando usar “//”, o restante da linha será ignorado. No exemplo abaixo suporemos um curso de nome MAT0001-2020, criaremos a “categoria” “Aval1” e dentro dela 4 outras “categorias”, uma para cada questão de uma avaliação (“Q01” até “Q04”). Depois, deve-se criar o “Questionário” com “questões aleatórias” e, para cada questão, adicionar uma questão usando a opção + uma questão aleatória (explicada na seção 3).
Importante: edite o arquivo trocando o nome MAT0001-2020 para o nome resumido de seu curso. Se não estiver certo de qual seja esse nome, entre nele, e examine as linhas iniciais de sua página, deverá reconhecer o ano corrente, a sigla de seu instituto/faculdade/escola, a sigla de seu departamente e daí o nome resumido de seu curso. No caso dos cursos do IME-USP, aparece algo como Início / Meus Ambientes / 2020 / IME / MAT / MAT0001 ….
Veja abaixo o modelo GIFT com questões “Verdadeiro/Falso”, “múltiplas escolhas” e “calculada”. Clique (mouse direito / salvar link como) para fazer download deste exemplo.
//// Este exemplo para o "banco de questões", tem 4 questões, cada uma 2 opções, mas seria possível inserir tantas quanto desejável.
// Mover para categoria $course$/top/Padrão para MAT0001-2020
$CATEGORY: $course$/top/Padrão para MAT0001-2020
// Mover para categoria $course$/top/Padrão para MAT0001-2020/Aval1
$CATEGORY: $course$/top/Padrão para MAT0001-2020/Aval1
// *** Abaixo iniciamos a categoria para questão Q01 ***
// Mover para categoria $course$/top/Padrão para MAT0001-2020/Aval1/Q01
$CATEGORY: $course$/top/Padrão para MAT0001-2020/Aval1/Q01
// ** Exemplo de questão Verdadeiro ou Falso - a primeira opção deverá marca "Verdadeiro" e a segunda "Falsa"
::q01-a::[html] O número \\(10\\) é um número par? {T}
::q01-b::[html] O número \\(8\\) é um número ímpar? {F}
// Se tiver mais opções para questão Q01 coloque aqui...
// *** Abaixo iniciamos a categoria para questão Q02 ***
// Mover para categoria $course$/top/Padrão para MAT0001-2020/Aval1/Q02
$CATEGORY: $course$/top/Padrão para MAT0001-2020/Aval1/Q02
// ** Exemplo de questão "múltiplas opções" com várias verdadeiras (fixas)
// question: ID_DA_QUESTAO_02_1 name: q02-a --- Usando formato HTML, então precisa de '\' para cada símbolo, como '\=' para símbolo de igual
::q02-a::[html] Sendo \\(a+b \= 10\\), marque as frases corretas sobre o conjunto \\(\{ a, b \}\\).{
~%-100%O conjunto é vazio (ou seja, não existe \\(a\\) e \\(b\\) que torna a equação verdadeira)
~%-100%Se \\(a\\) é positivo, então \\(b\\) é positivo
~%-100%Existe solução com \\(a\\) e \\(b\\) é negativos
~%25%Existe solução com \\(a\\) e \\(b\\) positivos
~%25%Se \\(a\\) é número par, então \\(b\\) também é par
~%25%Se \\(a\\) é número ímpar, então \\(b\\) também é ímpar
~%25%Se \\(a\\) é maior \\(10\\), então \\(b\\) é negativo
}
// question: ID_DA_QUESTAO_02_2 name: q02-b
::q02-b::[html] Sendo \\(a+b \= 9\\), marque as frases corretas sobre o conjunto \\(\{ a, b \}\\).{
~%-100%O conjunto é vazio (ou seja, não existe \\(a\\) e \\(b\\) que torna a equação verdadeira)
~%-100%Se \\(a\\) é positivo, então \\(b\\) é positivo
~%-100%Existe solução com \\(a\\) e \\(b\\) é negativos
~%25%Existe solução com \\(a\\) e \\(b\\) positivos
~%25%Se \\(a\\) é número par, então \\(b\\) também é ímpar
~%25%Se \\(a\\) é número ímpar, então \\(b\\) também é par
~%25%Se \\(a\\) é maior \\(9\\), então \\(b\\) é negativo
}
// Se tiver mais opções para questão Q03 coloque aqui...
// *** Abaixo iniciamos a categoria para questão Q03 ***
// Mover para categoria $course$/top/Padrão para MAT0001-2020/Aval1/Q03
$CATEGORY: $course$/top/Padrão para MAT0001-2020/Aval1/Q03
// ** Exemplo de questão "múltiplas opções" apenas uma opção verdadeira (fixa)
// question: ID_DA_QUESTAO_03_1 name: q03-a --- opcao a da questao Q01; Se desejar mudar de linha no enunciado usar \\
::q03-a::[html] Seja \\(a+b \= 10\\) e \\(a b \= 21\\). Qual o valor de \\(a\\) e de \\(b\\)?{
=\\(a\=7\\) e \\(b\=3\\)
~\\(a\=2\\) e \\(b\=7\\)
~\\(a\=4\\) e \\(b\=3\\)
~\\(a\=2\\) e \\(b\=4\\)
~\\(a\=2\\) e \\(b\=9\\)
~\\(a\=8\\) e \\(b\=2\\)
~\\(a\=-2\\) e \\(b\=-1\\)
}
// question: ID_DA_QUESTAO_03_2 name: q03-b
::q03-b::[html] Seja \\(a+b \= 11\\) e \\(a b \= 24\\). Qual o valor de \\(a\\) e de \\(b\\)?{
=\\(a\=8\\) e \\(b\=3\\)
~\\(a\=7\\) e \\(b\=3\\)
~\\(a\=4\\) e \\(b\=3\\)
~\\(a\=2\\) e \\(b\=4\\)
~\\(a\=2\\) e \\(b\=9\\)
~\\(a\=8\\) e \\(b\=2\\)
~\\(a\=-2\\) e \\(b\=-1\\)
}
// Se tiver mais opções para questão Q03 coloque aqui...
// *** Abaixo iniciamos a categoria para questão Q04 ***
// Mover para categoria $course$/top/Padrão para MAT0001-2020/Aval1/Q04
$CATEGORY: $course$/top/Padrão para MAT0001-2020/Aval1/Q04
// ** Exemplo de questão calculada (usuário precisa digitar valor)
// question: 4347358 name: q04-a --- 15 + 3 = 18 e 15/3 = 5
::q04-a::[html] Considere o sistema de equações \\(a+b \= 18\\) e \\(a \/ b \= 5\\). Digite o valor de \\(a\\). {
=%100%15:0#
}
// question: 4347360 name: q04-b --- 27+3 = 30 e 27/3 = 9
::q04-b::[html]
Considere o sistema de equações \\(a+b \= 30\\) e \\(a / b \= 9\\). Digite o valor de \\(a\\). {
=%100%-5:0#
}2. Como importar um arquivo de questões no formato GIFT.
Abrir página para importar banco de questões para Questionário/Quiz Moodle.
- No canto superior esquerdo do e-Disciplinas, clique no ícone das três barrinhas para mostrar a barra lateral e abrir o bloco Administração
 .
.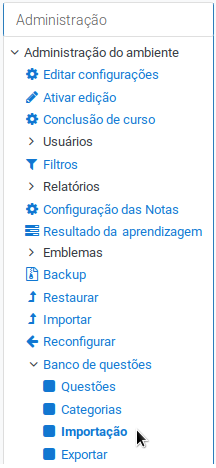
Fig. 1. Abrir opções administrativas.. - “Clicar” na opção de “Importação”, sob Administração > Administração do ambiente > Banco de questões > Importação, como indicado na figura 2. “Clicar” em Escolha um arquivo…, selecionar o arquivo correto e “clicar” no botão Importar.
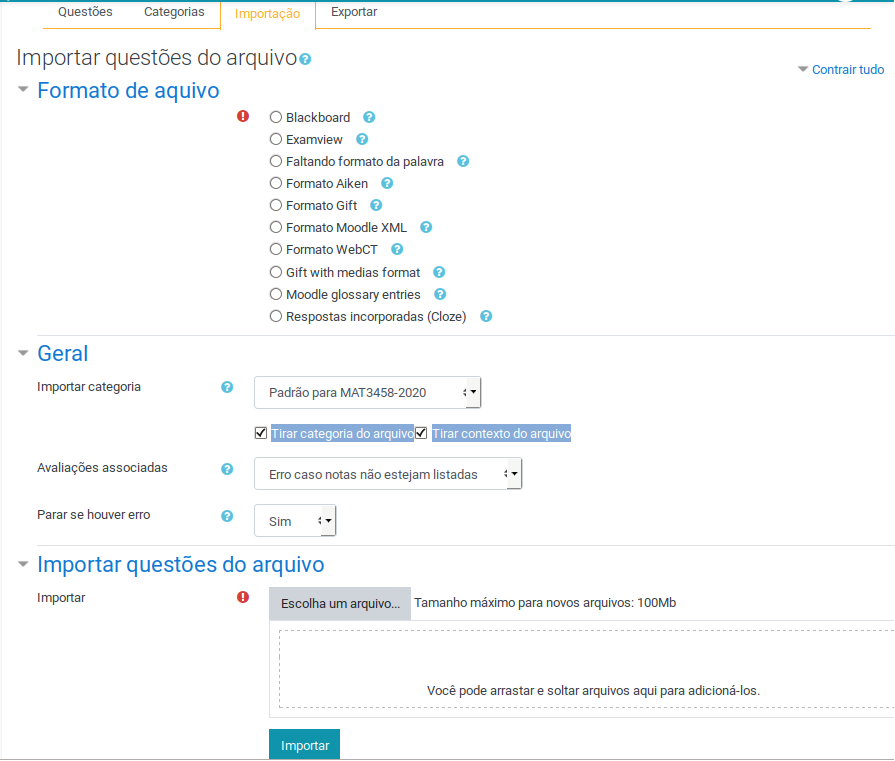
Fig. 2. Pegar opção para “importar banco de questões” (“Importação” em negrito, com mouse indicando). - Após enviar o arquivo, deve aparecer uma página com as questões importadas. Não havendo erro, “clicar” no botão “Continuar”.
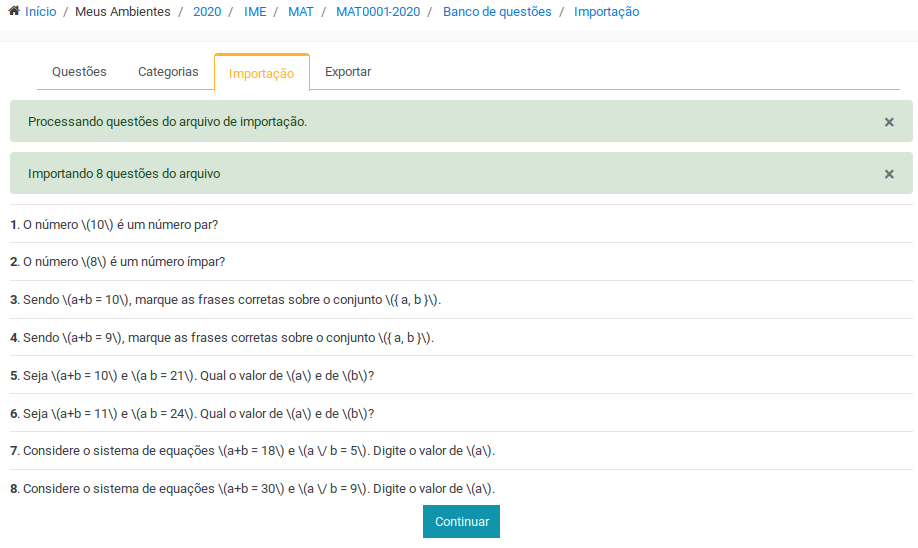
Fig. 3. Página resultante da importação da base com sucesso (com 8 questões). - A página resultante apresenta as 8 questões importadas, como na figura 4. Se “clicar” no “Selecione uma categoria:” e pegar opção “Aval1”, todas as questões importadas serão apresentadas.
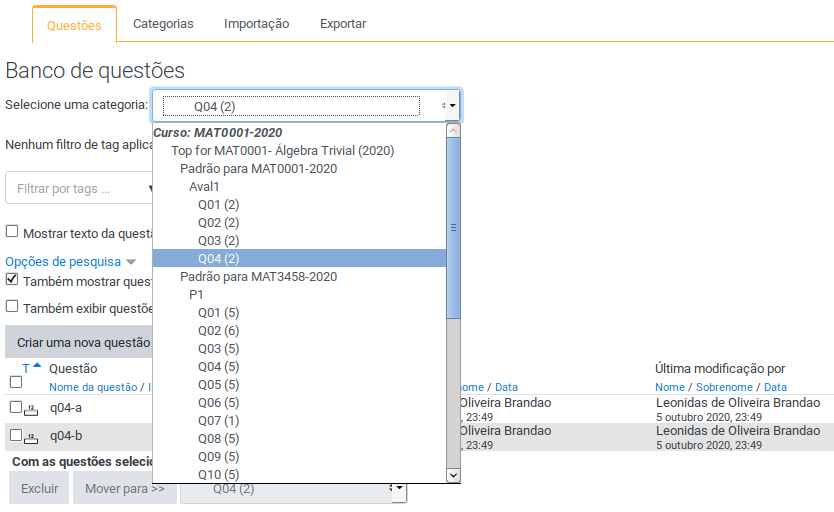
Fig. 4. Página resultante da importação da base com sucesso (com 8 questões).
3. Como gerar um Questionário (“Quiz”) com “correção” automática (usando banco de questões).
Uma vez que existam questões com alternativas no banco de questões é possível gerar uma avaliação (“prova”) com escolha aleatória por grupo de categorias, podendo-se configuração quantas de cada categoria deverão ser selecionadas. No exemplo, usaremos a arquivos importado na seção 1, com 4 questões, selecionando uma em cada uma das 4 categorias.
- No bloco em que se deseja inserir a avaliação, “clicar” no botão “+ Adicionar uma atividade ou recurso” e selecionar a opção Questionário
 .
.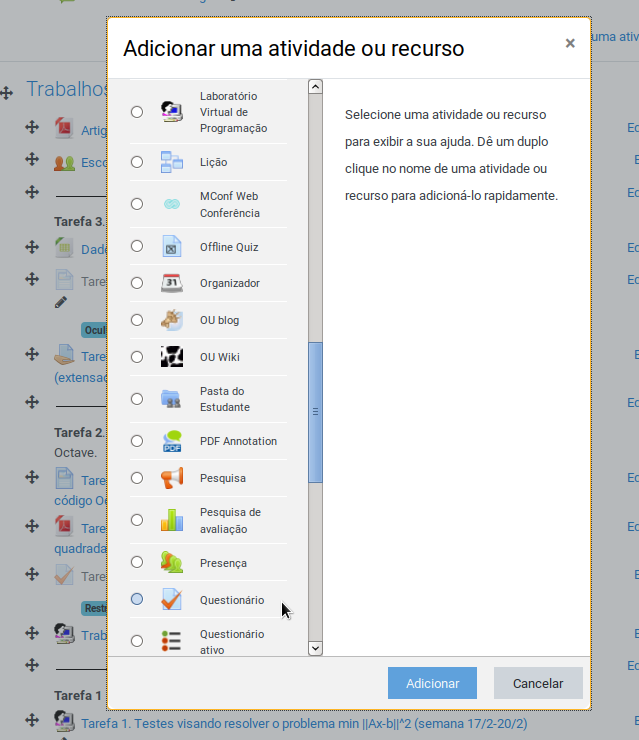
Fig. 5. Opções de atividades e recursos, com mouse sbre opção “Questionário”/”Quiz”.. - Na página de construção do Questionário definir os campos importantes: “Nome”, “Descrição”, “Duração”, “Nota”, “Layout”, “Comportamento da questão” e “Opções de revisão”. (Veja também esse roteiro sobre Questionário com prints.)
Abaixo segue um resumo das recomendações para usar Questionário como “avaliação individual”:- “Duração”
Se optar por não permitir múltiplas tentativas, avise isso claramente na “descrição” (vide item “Nota”). - “Duração”
Pode restringir início de abertura e de fechamento. Pode impor limite de tempo para fazer Questionário. - “Nota”
Pode restringir número de tentativas, recomendo definir como “1”, após o aluno “enviar”, ele não mais poderá fazer novo envio (evitando-se abordagem “tentativas e erro”).
“Tentativas permitidas”: o padrão está em “ilimitado” (desse modo poderiam enviar tantas vezes quanto desejarem – dentro do limite de tempo), recomendo selecionar “1”. - “Layout”
“Nova página”: para avaliações somativas (determinação de uma “nota”), recomendo manter padrão “Cada pergunta”; “Método de navegação”: para avaliações somativas, recomendo usar o modo “sequencial”; em testes informais pode-se usar o modo “livre”, sob o qual eles podem eventualmente voltar à uma questão já respondida e (nesse caso) trocarem sua opção. - “Comportamento da questão”
Para avaliações somativas, recomendo usar: “Misturar entre as questões”: selecionar “sim”, implica o Moodle embaralhará as questões;
“Como se comportam as questões”: essa opção é IMPORTANTE deixar “feedback adiado” (“retroação adiada”) – evita que os alunos tenham acesso imediato à resposta “correta” (para não incentivar comunicação entre eles). - “Opções de revisão”
Da mesma forma que na recomendação acima, para evitar um aluno saber se acertou ou errou e informar colegas, sugiro desmarcar TODAS as opções e marcar apenas as opções de “Depois do fechamento do questionário”. - “Salvar e mostrar”
Após montar a estrutura, “clicar” no botão para gravar (“Salvar e mostrar”), resultando na imagem da figura 6.
Fig. 6. Imagem do questionário iniciado, agora escolher as questões..
- “Duração”
- Agora devemos entrar no questionário iniciado e inserir questões. Usaremos as questões importadas na seção 1.
- Na página editar questionário (fig. 6), “clicar” no botão “Adicionar” e pegar a opção “+ uma questão aleatória” (veja fig. 7).

Fig. 7. Iniciar inserção de questões aleatórias. - Selecionar o questionário inserido em 1: “clicar” em Categoria e marcar “Aval”, como indicado na fig. 8.
Na imagem o arquivo da seção 1 foi editado, trocando-se MAT0001-2020 para line_2020_1.
Na fig. 8, a categoria está selecionada, inicialmente deve-se trocar a seleção para “Q01 (2)”. Note que (2) indica que nessa categoria existem 2 questões (para serem sorteadas).
“Clicar” no botão “Adicionar questões aleatórias”.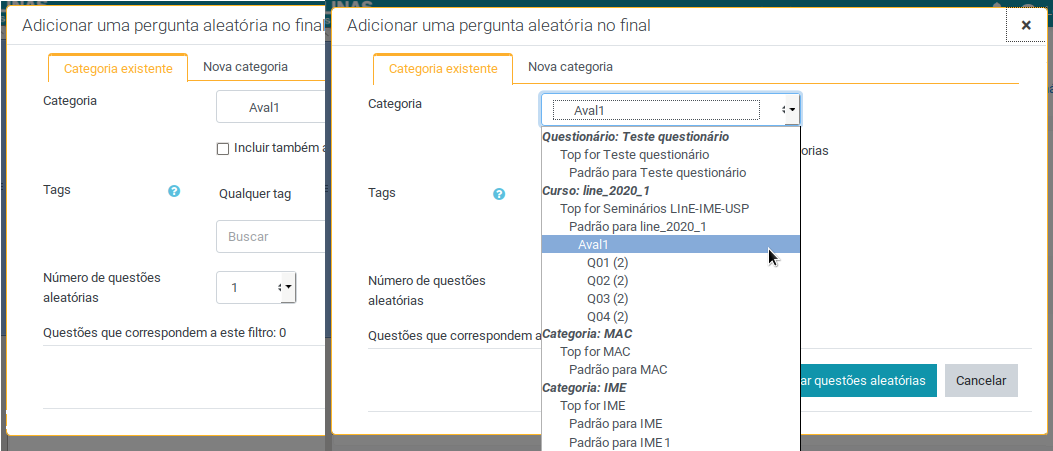
Fig. 8. Selecionar a categoria inserida via arquivo GIFT. - Repetir os passos 1 e 2, acima, para a questão 2, selecionando “Q02 (2)”, Repetir novamente para questão 3 (selecionando “Q03 (2)”) e por último, repetir selecionando “Q04 (2)”.
Assim o questionário está pronto, como indicado na fig. 9. Recomenda-se examiná-lo, via “Visualização prévia”. Se notar algum erro, pode-se entrar novamente em “Banco de questões”, “Questões”, selecionar a questão a ser corrigida, clicando-se em “Editar”/”Editar questão”, corrigir e depois em “Salvar mudanças”.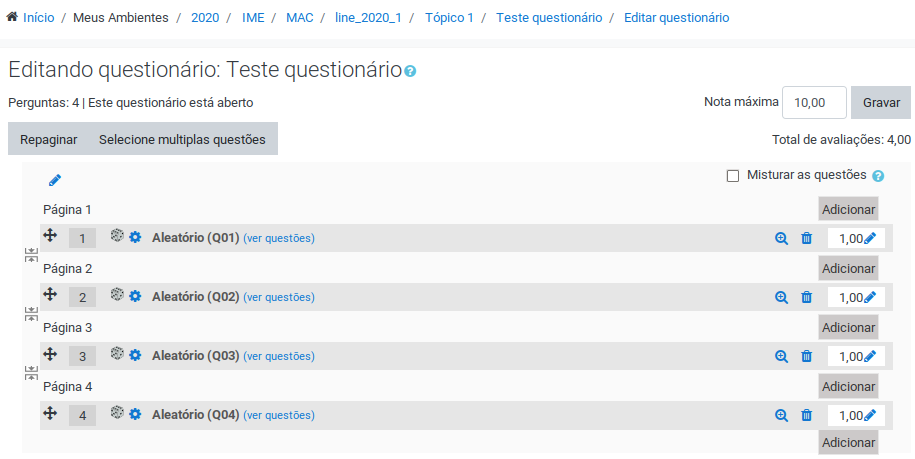
Fig. 9. Questionário com as 4 questões importadas, cada um sendo sorteada de sua categoria.
- Na página editar questionário (fig. 6), “clicar” no botão “Adicionar” e pegar a opção “+ uma questão aleatória” (veja fig. 7).