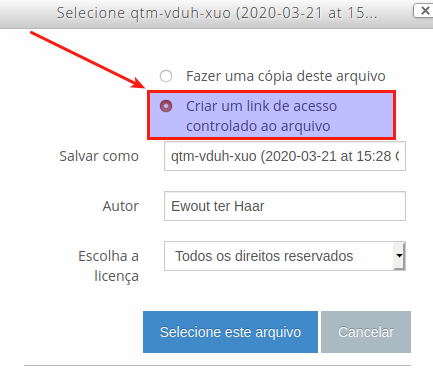How Can We Help?
(Atualizado 22 de março, refletindo a atualização do MConf pelo RNP)
(Atualizado 29 de março, refletindo a melhorias da integração com Moodle)
(Atualização 14 de abril: veja este material organizado em apoio aos docentes da USP)
A conversão mais simples de uma aula presencial para uma online é usando tecnologias do tipo Web conferência. Neste caso, não se usa todo potencial das tecnologias educacionais online, o que requer mais experiência e planejamento, mas tem a vantagem de uma implantação rápida. Vamos indicar algumas tecnologias de web conferência e explicar como podem ser usadas em conjunto com a plataforma e-Disciplinas.
Atenção: especialistas advertem que lecionar online requer modificações nas suas estratégias pedagógicas. Veja como o e-Disciplinas pode ajudar.
Resumo
A ferramenta mais indicada por agora é o Google Meet. A ferramenta com mais funcionalidades para educação e mais bem integrada com o e-Disciplinas é o MConf do RNP, cujos detalhes podem ser acessados neste link. Vale a pena investigar o serviço https://meet.jit.si/
O Zoom tem funcionalidades parecidos com MConf, mas o plano individual e grátis só permite 40 minutos de sessão. Outras possibilidades seriam um live stream no Youtube ou usar Skype (mais apropriado para pequenos grupos que já usam Skype).
Divulgar a hora e endereço
Com exceção do Mconf, que já está integrado com e-Disciplinas, em todos os casos abaixo será necessário passar o endereço da sala virtual que criou ou programou para determinado horário. Veja como:
- No seu ambiente de apoio à sua disciplina no e-Disciplinas, usar o Fórum Avisos para divulgar o horário e o link da reunião.
- Colocar as informações de horário e link em algum lugar visível no seu ambiente de apoio à sua disciplina no e-Disciplinas.
- Na aba à esquerda no ambiente da sua disciplina, ir na lista de participantes, selecionar todos os participantes e mandar uma mensagem interna a todos.
Google Meet
Por agora, a ferramenta mais indicada é fazer uso do convênio da USP com Google, usando o Google Meet. Embora que é um sistema mais desenhado para reuniões corporativos e não tem funcionalidades como breakout sessions ou ferramentas de moderação, o Google Meet se destaca pela robustez e a facilidade de gravar as sessões.
Como Acessar
Em um browser de computador ou celular, entre em meet.google.com (também há um app no celular). Assegure-se que está logado na sua conta da USP (entre no Google usando sua Senha USP). Ou, no seu email da USP, procure por Google Meet entre os aplicativos disponíveis:
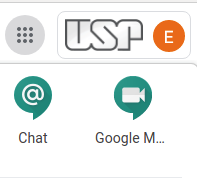
Clique em “Participar/iniciar reunião“. Digite o nome/código da reunião e participe. Além do código, um link pode ser enviado para compartilhar esta reunião com outras pessoas. Também é possível adicionar pessoas pelo e-mail do Google.
Caso o aluno esteja utilizando um e-mail USP, não será necessário que o professor permita a entrada na reunião. Caso o aluno use um e-mail não vinculado à USP, ou entre como convidado (sem login), o professor deverá aceitar cada aluno individualmente na reunião. Ou seja, é interessante orientar o aluno se logar na sua conta da Google com o email ou número USP e sua senha USP, antes de entrar na reunião.
Funcionalidades
O Google Meet é extremamente fácil de ser acessar, por ser vinculado à conta Google (o e-mail USP é, por si, uma conta Google, logo todo aluno com e-mail USP pode usá-lo para acessar o Google Meet). Como descrito, a criação de uma sala com link para acesso é fácil e pode ser feita em apenas alguns segundos.
O Google Meet aceita até 100 pessoas em uma reunião (devido aos últimos surtos de corona vírus pelo mundo, a Google aumentou este número para 250). Não há limite de tempo para o Google Meet.
É possível apresentar, além do vídeo de uma webcam, a tela de computador do professor. Para isso, clique no botão “Apresentar agora”, na aba inferior do Google Meet, durante a reunião.
Gravar a sessão e disponibilizar no e-Disciplinas
É possível gravar a sessão (será guardado no Drive da sua conta, na pasta Meet Recordings). Veja uma maneira de disponibilizar a gravação rapidamente aos seus alunos no edisciplinas: no seu ambiente acrescente um recurso do tipo Arquivo. No seletor de arquivos, escolha a fonte “Google Drive”.
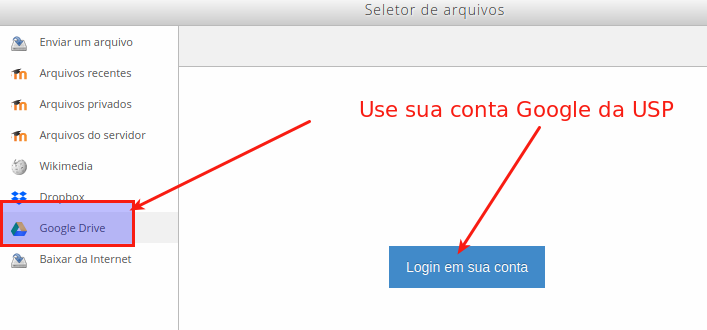
Use a opção “Criar um link…” para não sobrecarregar os servidores do e-Disciplinas desnecessariamente.
Anexar arquivos e livestreaming
Também é possível, embora um tanto complicado, adicionar anexos durante a chamada. Para isso, programe o evento no Google Agenda e, nas opções do evento, clique em “Adicionar conferência“, selecionando a opção do Hangouts Meet (opção somente disponível se logado na sua conta Google da USP). Para adicionar anexos nesta conferência, use a mesma página de opções do evento, clicando no link de clipes para adicionar arquivos.
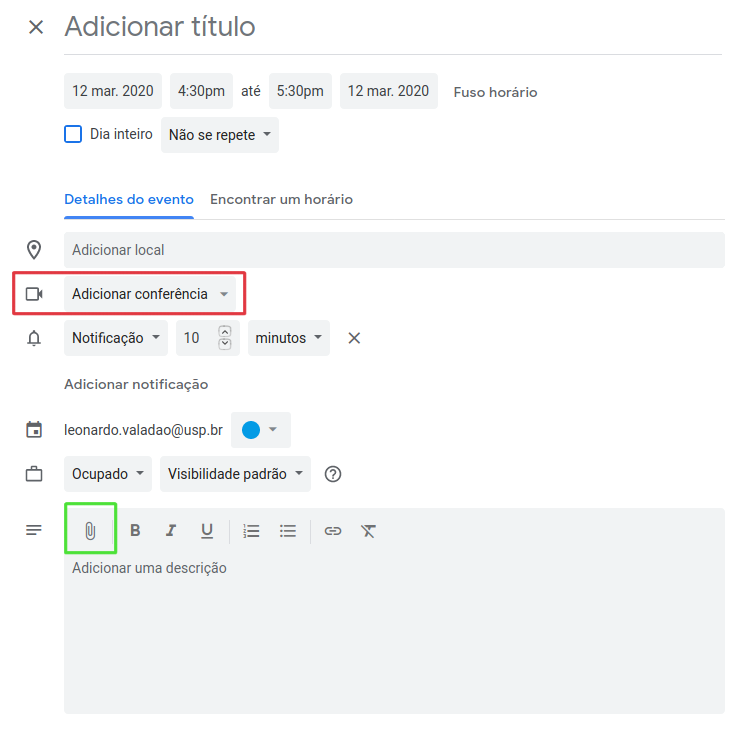
Quadrado vermelho: Adicionar conferência ao evento. Quadrado verde: Adicionar anexos à conferência.
É possível criar um livestream da reunião (isso é feito também criando um evento no seu calendário do Google, acrescentar a reunião e configurar ela para ser um livestream).
É possível comparar o Google Meet com o Google Hangouts clássico neste link.
MConf
O MConf é uma ferramenta disponível no e-Disciplina. Para usá-la basta acessar sua página no e-Disciplina e criar uma atividade do tipo MConf. Desde as articulações do STI com o STI e a atualização do 28/03 do e-Disciplinas, podemos recomendar fortemente o uso do sistema pelos docentes da USP.
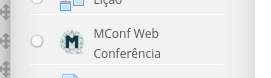
Funcionalidades
A maior vantagem do MConf é o fato dela ser uma ferramenta desenhado para fins educacionais e ser integrado com o e-Disciplinas. Não recomendamos sem reservas ainda por causa de questões de quotas (e.g 70 participantes numa sessão) e problemas ainda não resolvidos com as gravações. Veja todas as considerações aqui.
Jitsi
Para grupos menores vale a pena investigar o serviço https://meet.jit.si/, uma implementação gratuito do software livre Jitsi.
Como usar
Acesse o link https://meet.jit.si/ e crie uma sala. Não é preciso criar uma conta, e como tendo o link da sala criada, os participantes também não precisam se autenticar. Compartilhe sua apresentação (se ligar o seu vídeo após compartilhar sua tela, seu rosto aparecerá no canto inferior direito da tela para os participantes).
Há Apps móveis nas lojas do Apple e Android: procure por Jitsi Meet. Para os aventurosos, parece que é possível ligar seu stream a um live stream do Youtube (veja abaixo).
Limitações
O serviço gratuito acima é limitada a 50 pessoas (pelo que apurei nos fóruns de apoio). Nos meus (poucos) testes, o sistema funcionou muito bem, mas meu computador ficou carregado. É portanto o caso testar bem e perguntar aos seus alunos como foi a experiência.
Zoom
Para acessar, clique aqui. A USP como um todo não assina um pacote. Grupos ou indivíduos podem comprar um plano (preços a partir de $15 por mês), mas podem começar com o plano grátis.
Como usar
Após acessar o site, crie uma conta, e programe uma sala (opção “Start a Meeting Now“). Uma vez que a sala tenha sido criada, procure o botão “Invite+“, e então “Copy URL“. Divulgue o link com seus alunos.
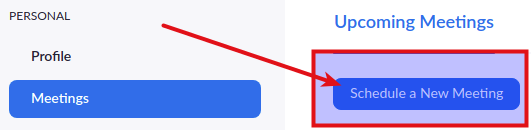
Procurar por “Join URL:” e passar o link aos participantes, junto com o horário programado.
Dica: dar instruções antecipadamente aos seus alunos de instalar o software do Zoom no seu computador ou celular. Com o link da reunião em mãos, os alunos não precisam fazer login no Zoom para participar da mesma. Há a possibilidade de gravar a reunião localmente (botão “Record“) e postar posteriormente em outra mídia.
Restringir acesso
É possível restringir o acesso às vídeo conferências do Zoom utilizando senhas, assim apenas usuários com a senha em mãos terão acesso a uma conferência em particular.
Para isso, faça login no site do Zoom usando sua conta administrador. Após o login, clique em “Settings” (caso esteja logado(a) na página inicial do Zoom, clique em “My account” e então em “Settings“). Uma vez em Settings, habilite as opções “Require a password when scheduling new meetings” e “Require a password for instant meetings“, conforme indicado na imagem abaixo. Isso fará com que qualquer conferência agendada ou instantânea necessite de uma senha para acesso.
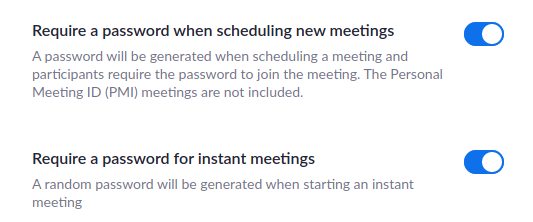
Após ter habilitado a opção de senha, todas as conferências exigirão uma senha para acesso (caso deseje realizar uma conferência sem necessidade de senha, desabilite a opção).
Cada conferência terá uma senha diferente para acesso, gerada randomicamente. Para saber a senha, inicie uma conferência no Zoom e, na tela inicial, será possível visualizar a senha conforme a imagem abaixo indica.
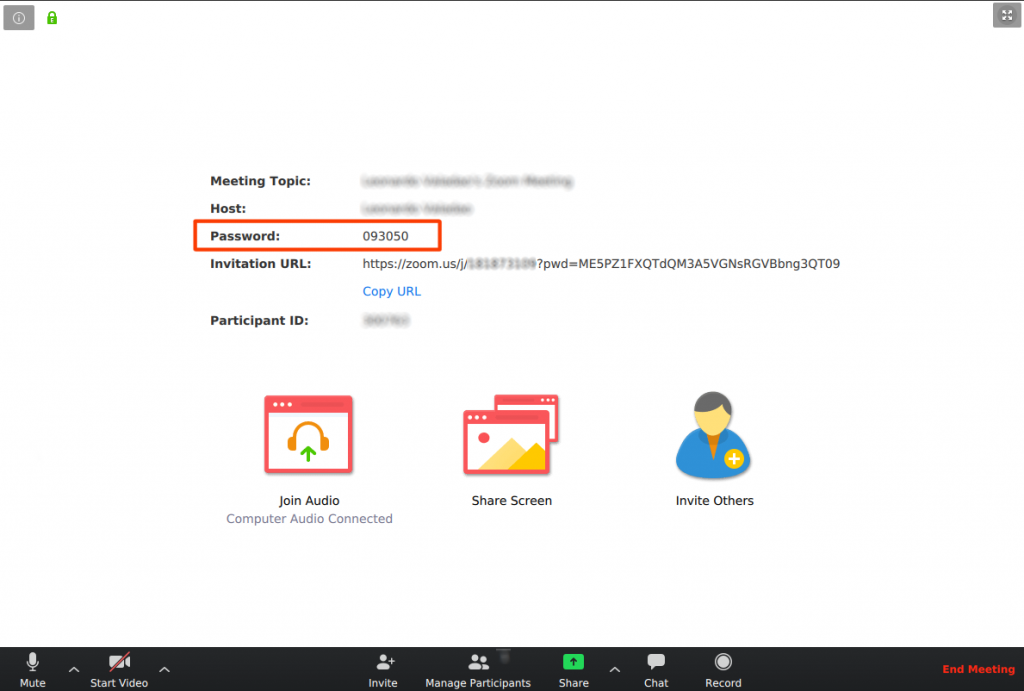
Note que, no link indicado na imagem acima para acesso (“Invitation URL“), há no final um texto após a palavra “pwd” (versão curta de password, ou senha, em inglês). Qualquer usuário que acessar a conferência por este link em particular não precisará inserir a senha para participar da conferência (uma vez que a senha já está incorporada no link). Caso o usuário acesse a conferência através do link comum, será pedido que este insira a senha para acesso (indicada acima em vermelho).
Mais informações sobre senhas para restrição de acesso na plataforma Zoom podem ser encontradas neste link.
Limitações
O plano grátis limita as salas a 40 minutos de sessão se houver mais de 3 participantes, com um limite máximo de 100 participantes: “Your Zoom Basic plan has a 40-minute time limit on meetings with 3 or more participants.“
Youtube
Para fazer uma live usando o YouTube, deve-se iniciar um canal na plataforma. Para registro pode ser utilizado sua conta Google da USP. Na página de seu canal procure por:
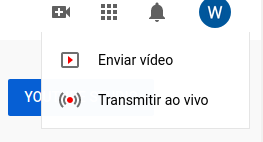
Após isso, basta preencher (com alguns dados e confirmação do número de celular) e começar a Live. A autorização pode levar até 72h. Uma vez autorizado, ainda há configurações um tanto complicadas tecnicamente, principalmente a instalação de um software de codificação no seu computador.
Vantagens
O YouTube é uma ferramenta bastante conhecida pelo público. Isso a torna uma ferramenta simples de usar e prática para os alunos. Além disso não não há limites para o número de acessos e a plataforma dispõe de ferramentas para análise de visualizações.
Limitações
A configuração é tecnicamente complicada, não há jeito simples de combinar o compartilhamento da tela, o webcam ou uma apresentação. É interessante experimentar se o docente tem conhecimento técnico ou o apoio de alguém com conhecimento em tecnologias AV.
Skype
Para usar o Skype é necessário que tenha o software instalado. Ele possui versão para Windows, Linux e MacOs. É possível fazer reuniões e mandar o link por e-mail aos convidados. Porém, nos nossos testes a usabilidade deixou a desejar. Recomendamos o uso para grupos que já tem experiência com Skype.
Creditos
Este documento foi escrito por Ewout ter Haar, Wellington Sirvolei Silva e Leonardo Machado Valadao, com contribuições de Antonio Seabra, Felipe Pait, Diego Rabatone e Natasha Teixeira Percebo.
Mande sugestões para suporte@edisciplinas.usp.br