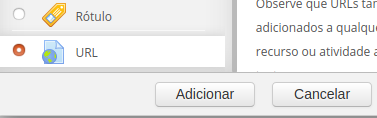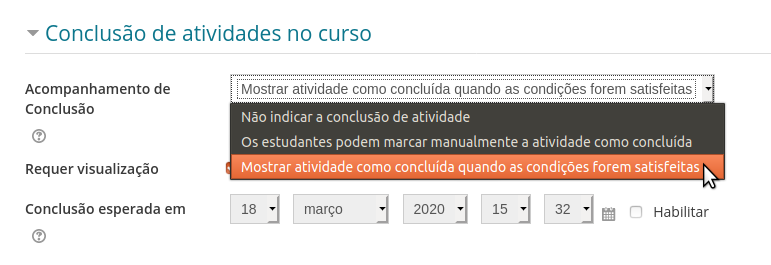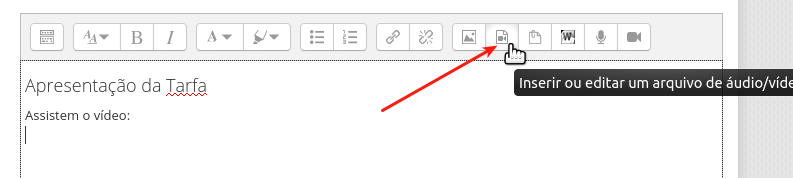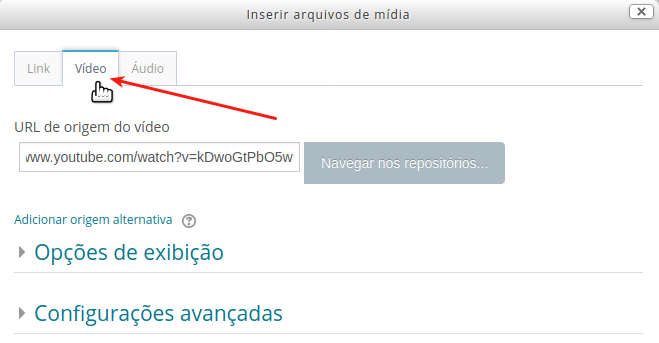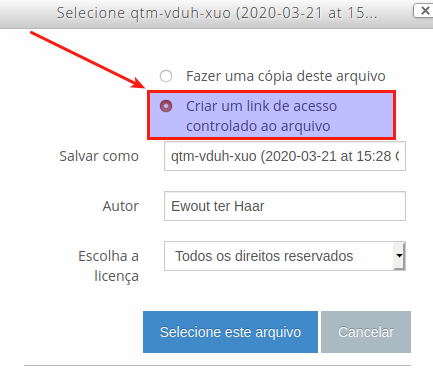How Can We Help?
Após ter feito seu vídeo (veja esta mini-oficina essencial do Prof. Fabio e Profa. Regina), gravação de áudio ou gravação do seu Web conferência, agora precisa disponibilizar o material aos seus alunos. Veja algumas maneiras abaixo.
Mas antes, é preciso fazer a consideração que o software Moodle, usado para o e-Discipinlinas e o Moodle Extensão não é uma plataforma especializada de hospedagem de vídeos. Isso significa que a experiência do aluno não vai ser boa se subir um arquivo mp4 gigante diretamente no Moodle.
Recomendamos, portanto, que vídeos sejam hospedados em plataformas especializadas como e-Aulas (veja como), Youtube, Vimeo ou outros. A exceção são vídeos sensíveis (como casos médicos, por exemplo) que devem necessariamente ficar restrito à turma de alunos. Neste caso, é apropriado subir o arquivo diretamente no Moodle (e se assegurar que o ambiente de apoio é acessível somente para participantes). No caso de gravações de videoaulas com participação de alunos estamos ainda avaliando o melhor equilíbrio entre a necessidade de resguardar a privacidade dos educandos e as limitações das plataformas disponíveis. Aguardem…
Disponibilizar via URL
O recurso URL cria um link para o vídeo hospedado em plataforma de vídeo. Ative edição e acrescente um recurso do tipo URL:
A vantagem do recurso URL é que permite configurar se o link abre numa nova janela ou é incorporada (o vídeo é visualizada na própria plataforma e-Disciplinas ou Moodle Extensão). Recomendamos usar “Nova janela” para vídeos no e-Aulas e “Incorporar” para outras plataformas.
Dica: para acompanhar quem ou quantos alunos clicaram no link, use o sistema de acompanhamento de conclusão. Na seção Conclusão de atividades” das configurações, habilite o acompanhamento:
No relatório “Conclusão das atividades” vai poder acompanhar quem clicou no link.
Incorporar usando o Editor Moodle
O Editor Moodle aparece em todos os lugares onde o Moodle permite acrescentar texto como posts nos Fóruns, enunciados em Tarefa ou Questionário ou nos Rótulos e sumários das seções do ambiente de apoio. Recomendamos usar o botão “inserir mídia” para incorporar áudio e vídeo nos lugares apropriados:
Na tela seguinte, escolhe a aba Vídeo e insira o link do vídeo no Youtube ou outra plataforma (no caso de e-Aulas, recomendamos por agora usar Link, por limitações técnicas):
Usando Google Drive
Pode ter bons motivos não hospedar seu vídeo num plataforma de vídeo como e-Aulas ou Youtube. Um exemplo é a necessidade fazer uso da autenticação do e-Disciplinas, para assegurar que o vídeo é somente acessado pelos seus alunos. Em particular, talvez não é o caso disponibilizar publicamente as gravações de aulas síncronas via Google Meet ou outra plataforma de Web conferência para evitar qualquer possibilidade de constranger a livre troca de ideias entre pares.
Neste caso é possível disponibilizar a gravação via e-Disciplinas. Se o arquivo não é muito grande (digamos, abaixo de 100MB) é até possível subir diretamente para a plataforma (veja abaixo). Para arquivos muito grandes é melhor deixar o arquivo no Google Drive (as gravações do Google Meet já são automaticamente guardadas lá).
Para disponibilizar um arquivo que está no Google Drive é preciso usar o recurso Arquivo, com a opção de aparência “forçar o download” (infelizmente, neste momento (maio de 2020) há um problema com a incorporar o arquivos no G Drive).
Para selecionar o arquivo , use o seletor de arquivo. Normalmente a fonte do arquivo de mídia é o seu computador local e usaria o item “Enviar um arquivo” no seletor de arquivos. Mas pode usar outra “fonte” de arquivos, o Google Drive:
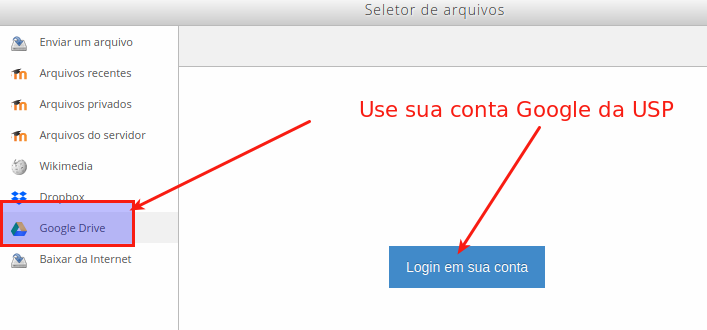
Repare que deve usar o sua conta Google da USP (é uma boa ideia usar sua conta institucional para isso de qualquer maneira, porque lá não tem limites de espaço). Use a opção “Criar um link de acesso controlado…” para não sobrecarregar os servidores do e-Disciplinas desnecessariamente (o arquivo não vai ser copiado).
Finalmente, na seção “Aparência” do recurso Arquivo é preciso usar “Forçar o download”:
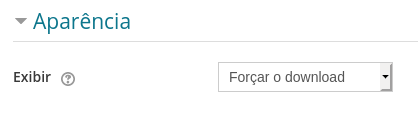
Hospedar no Moodle
Apesar do Moodle não ser um plataforma especializada para hospedagem de vídeo é possível subir um vídeo diretamente no e-Disciplinas ou o Moodle Extensaõ. É apropriado para vídeos pequenos ou se é essencial que haja restrições de acesso.
Há algumas formas de fazer isso:
Adicionar como arquivo
Após ativar a edição na sua página do e-Disciplinas, clique em “Adicionar uma atividade ou recurso”. Em Recursos, escolha a opção “Arquivo”. Após escolher opções de nome e detalhes do arquivo a ser exibido na página da disciplina, adicione o arquivo na área “Selecionar arquivos”. Você pode adicionar o arquivo como um anexo ou arrastar o arquivo e soltar na caixa de upload. Após fazer isto e configurar eventuais opções, salve. O arquivo será mostrado numa página específica:
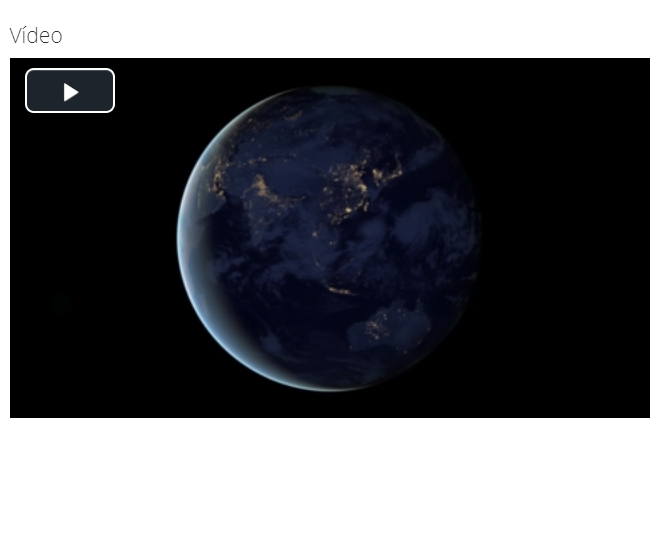
Incorporar na página da disciplina
Também é possível fazer um vídeo aparecer diretamente na página da disciplina. Para isto, ative a edição da página, clique no vídeo que se deseja colocar na página, e arraste ele até a página da disciplina. Uma caixa perguntará o que deseja fazer com o arquivo.
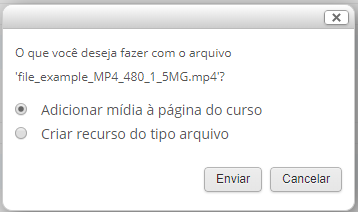
A opção “Criar recurso do tipo arquivo” fará algo semelhante ao item anterior deste artigo. Selecione a opção “Adicionar mídia à página do curso” e clique em Enviar. O vídeo aparecerá diretamente na página da disciplina.
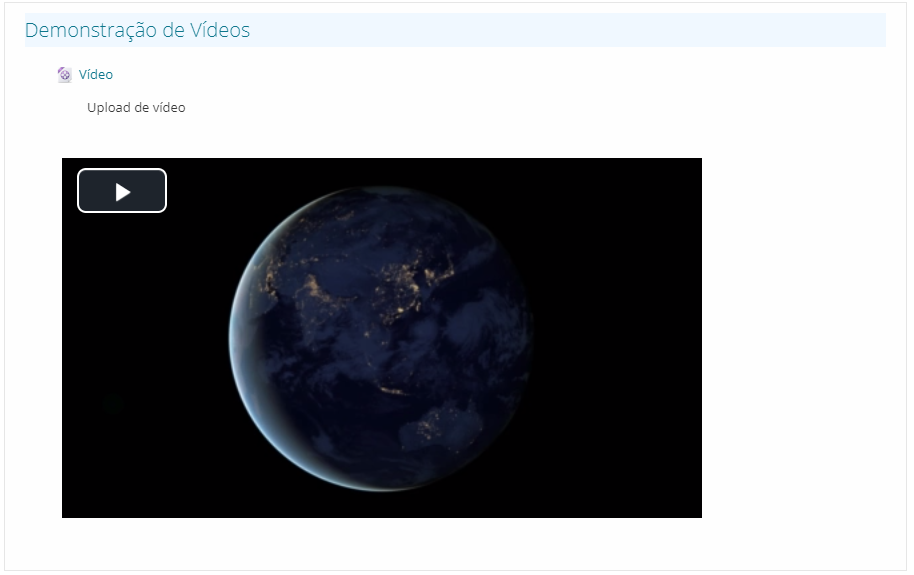
Gravar Vídeo ou Áudio pelo e-Disciplinas
É possível utilizar o Editor Moodle para gravar vídeos curtos (de até 2 minutos) bem como áudios. Para isto, no Editor Moodle, clique nas opções “Gravar Vídeo” ou “Gravar Áudio”, que estão destacados na imagem abaixo:
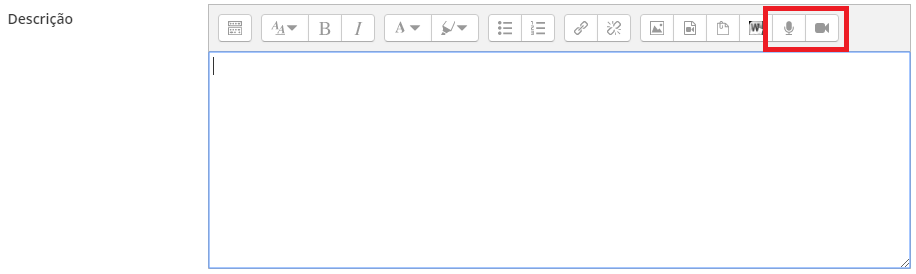
Na caixa que abrirá, clique em “Iniciar Gravação”. Se é sua primeira vez gravando no navegador usado, seu navegador de internet irá pedir permissão para utilizar seu gravador de áudio e/ou vídeo. Permita o uso e a gravação irá iniciar. Após finalizar a gravação, clique em “Anexar gravação”. A gravação de vídeo ou áudio será incorporada no corpo do texto da descrição. Quando finalizar a descrição, salve.
Usar H5P
Veja o tutorial “Vídeo Interativo” que permite criar anotações e outra interatividade por cima de um vídeo existente: